[New Method] How To Install Google Apps any Huawei and Honor

Almost a year has passed since the United States government sanctioned the Chinese company Huawei, preventing it from being able to include Google services in its future models.
This is still the case, at least officially, because there are already relatively easy methods with which you can install the Google application store on any Huawei and Honor mobile.
Among all the methods that exist, the one that we will show you below is the most complete and reliable. It is carried out by the same YouTuber who previously taught us to install Google services on the Huawei P40 Lite, one of the latest and most popular Huawei phones.
Must Read:
Steps to install Google services on any Honor or Huawei mobile
Here above you can see the video tutorial to install Google apps on any Huawei and Honor mobile. The first thing you should know is that this tutorial works for both Huawei and Honor mobiles with Android 9 and those with Android 10 (you can see it in the system settings).
But, this is not the most important thing in this video, but, unlike other tutorials, this one focuses on the possible errors that you could find during the installation and how you can solve them. Which is why you should see it in full before trying to follow these steps:
Step 1: create the mobile backup
Before starting, you must first download the files that you will need. They are all separated into folders for each step. In addition, you have to pay close attention to what is the version of your operating system, since one link will work for Android 9 and another for Android 10.
You can make the backup on an OTG pen drive or from the order. In the case of the video, the YouTuber has used a Pendrive OTG but this is not an obstacle to continue with the procedure since it also explains how to make the copy from the computer in another video. If you make the copy from the computer, save the file in the internal memory of the mobile. If you do it with an OTG pen drive, save everything on this device.
Once the files are installed and unzipped, go to Settings, Applications, again Applications, and type in the search engine ” Backup “. If nothing appears, pull down the top menu on the right and click on the option to show hidden processes.
You should already see “Backup Application”. You have to uninstall it. Then, go to the file address where you have all the unzipped steps. Click on the folder from step 1. There you will see a version of the application that you just deleted, you have to click it to install it.
In addition to this version of the application, there is also a file in the folder that you should unzip right there, in folder 1. Once unzipped, copy the folder that appears and go to the root of the USB or wherever you are going to save the backup that you will create below and paste the file.
During the backup process, the system will ask you for a security password. Just as it appears in the video, this is eloygomeztv2020 .
Step 2: Install Google services and start your session
If everything went well in the previous step, you will see that a new application appears. This has a purple “G” and is the wizard that will help you install Google services. Of course, you must activate the Wifi.
By clicking on the app, you will see that everything is in pictograms but you should not worry, the steps are very simple. You just have to click the Activate option and then the Allow option. Finally, click on the blue button with Chinese pictograms, the one you will see at the bottom. After this, you can leave the app in the background to go again to the location of the file where folder 2 is.
Once you enter folder 2, you will see various Google applications that you must install. Go in order, from the first application on the list to the last one. Now go back to Settings and go to the Accounts option, click Add accounts, and start your Google account. If you have more than one Google account, now is the time to install them all.
Step 3: Install the Google Services Framework
Enter folder 3 and install the application that appears. Once it has been installed, notifications will start to arrive notifying you that this mobile is not certified. Despite these errors, you should already be connected to Google services, just as you can confirm when entering the Google Play application, which has been installed during the previous steps.
Type ” Device ID ” in the Google Play search engine. As several options will appear, click on the purple application and its developer is VTechno. When it’s already installed, close everything in multitasking.
Possible problems installing Device ID in Google Play
Although it does not always happen, the first time the application may not download. If this is your case, arm yourself with a lot of patience and hit the download button until it works.
Step 4: remove the app from Google Play Services
Open the Device ID application and verify that it gives you a Google Service Framework code. When checking this, close the app and everything that is open in multitasking.
As you had previously done, go back to Settings, select the Applications option, click on Applications again, and in the search engine type ” Google “. You see several applications, including one that tells Services Google Play or Google Play Services, you must uninstall it.
Go to folder 4, there is the Google Services application that will serve to replace the one you just deleted, you just have to install it. When it is already installed, take the opportunity to check if Google Play works as it should and if you still have the framework code in the Device ID app.
For the second time, close the background applications again, go to Settings, Applications, Applications, and type “Google” in the search engine. Click on the option to see the system processes. As you will surely remember, this option is available in the drop-down menu at the top right.
Among the new options that appear you will find the ” Google Services Framework “. Click Storage, empty the cache, clear the data, return to the previous menu, and try to stop this process. This probably won’t happen on the first try but continues until you succeed. If you have succeeded, you will see that the Framework code no longer appears in the Device ID app.
At this point, Google Play should not load any page, much less be able to download an app. If so, what you have to do is restart the mobile. When loading again, Google Play should be able to open all the menus as normal. In addition, a new code will appear in Device ID.
For the third time in this step, go to Settings, Applications, Applications, and type Google in the search engine. Stop Google Play services and uninstall them.
Possible problems uninstalling Google Services
When you try to uninstall the Google Services app, your mobile may stop reacting. If this happens don’t worry, just restart it and try again.
Step 5: reinstall Google Play Services
Enter folder 5 and install Google Play Services. If after installing them it still gives you an error, repeats this process, restarts the mobile, and tests until it works. It is a tedious process but in the end, it will give you good results.
This step is key and where there seem to be more problems, so we ask you again to watch the full video tutorial and pay close attention. And if you have not come this far and you still get an error, the video starts from the 23rd minute. When everything is finished, you can use the Google application store and the rest of Google services with total normality.
What are the Huawei and Honor mobiles in which you can install Google services?
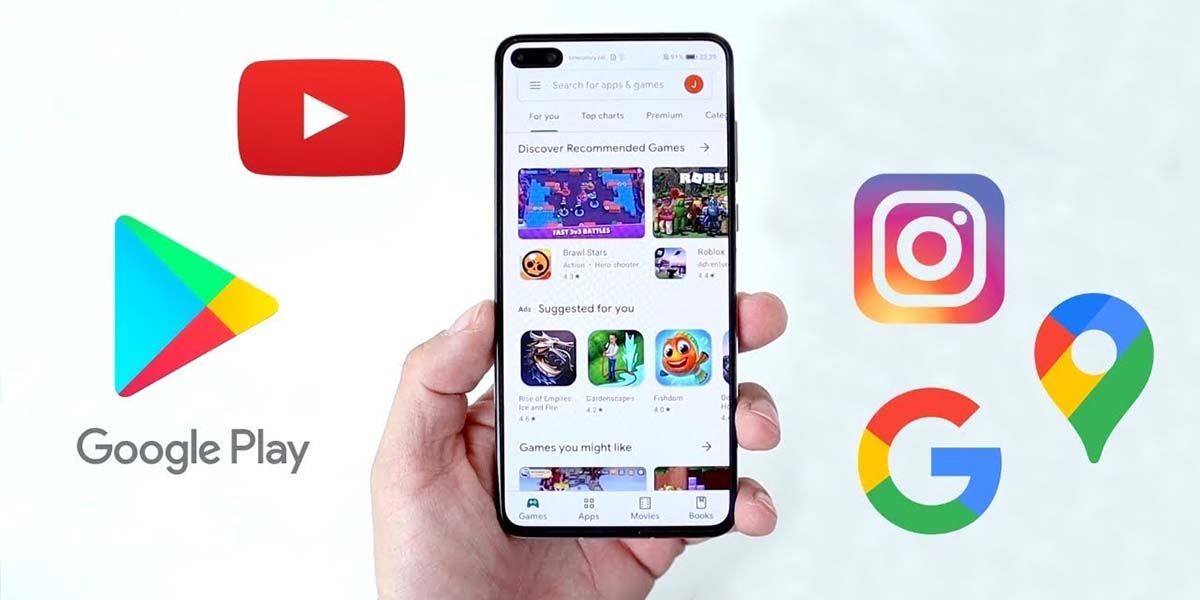
In case you still have a doubt, this tutorial is for all Huawei teams that do not come with Google services, including those developed by its affiliate brand,
Honor. In fact, before making the video, the method was successfully tested on the Huawei P40 Lite, Huawei P40, Huawei P40 Pro, Huawei Mate 30, Huawei Mate 30 Pro and the Honor 9X Pro and Honor 8X in its Chinese version. So if you have any of these phones, your questions have been cleared.
On the other hand, in theory, it should work for the rest of Huawei and Honor phones without Google Play :
- Huawei Nova 7, Nova 7 Pro and Nova 7 SE .
- Huawei Nova 6, Nova 6 5G and Nova 6 SE.
- Huawei Y5P and Huawei Y6P.
- Honor 30, 30 Pro, and Honor 30 Pro 5G.
- Honor 9X Pro and Honor View 30 Pro.
- Honor Play 4T and Honor Play 4T Pro.
- Honor 9C and Honor 9S.
If you do not have a Huawei mobile but you are interested in buying one, now that you know that you can enjoy Google Services by following these steps, do not hesitate. Despite the lack of Google Services, Huawei is characterized as one of the best mobile manufacturers today.














