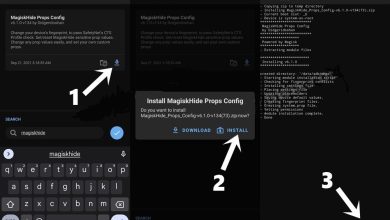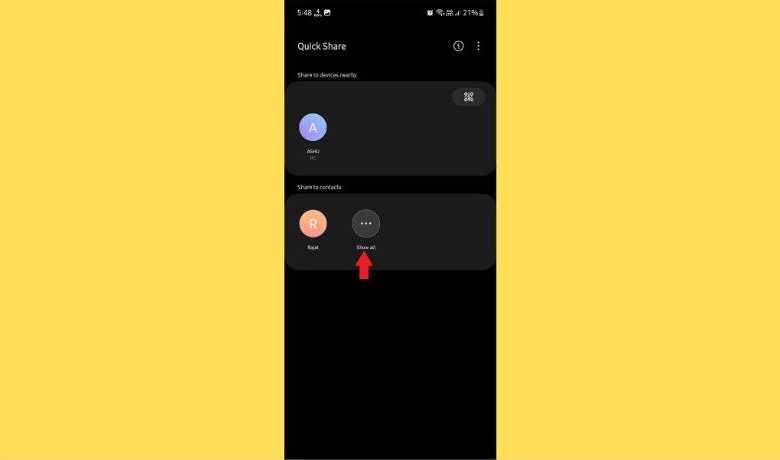
Quick Share makes sharing files between Samsung Galaxy phones a breeze! This guide will walk you through everything you need to know, from enabling Quick Share to sharing files with contacts and creating shareable links.
Table of Contents
How Does Quick Share Work?
Quick Share is a wireless file-sharing tool that works between Galaxy devices and even Windows PCs. It’s similar to Nearby Share but is optimized for Samsung devices. You can share files like images, documents, and videos quickly and easily.
How Fast is Quick Share?
Quick Share is pretty fast! It’s comparable to Nearby Share in terms of speed. The actual speed can vary depending on the devices and network traffic.
Enabling Quick Share
-
Open Quick Settings: Swipe down from the top of your screen twice (or once if you’ve updated to One UI 6) to open Quick Settings.
-
Find Quick Share: Swipe left to see more options. You’ll find the Quick Share icon.
-
Choose Your Sharing Option: Tap the Quick Share icon and choose between “Contacts only” or “Anyone nearby”, depending on who you want to share files with.

Turning Off Quick Share: Follow the same steps to turn off Quick Share.
Sending Files Using Quick Share:
-
Select Files: Go to your File Manager or Gallery app and select the file(s) you want to share.
-
Tap “Share”: Long-press on the selected file(s) to bring up the sharing options. Select “Share”.
-
Choose Quick Share: Select “Quick Share” from the list of options.
-
Choose a Device: Nearby Quick Share-enabled devices will appear. Select the device you want to share with.


-
Confirm Transfer: A pop-up will appear on the receiver’s screen. Once they confirm, the file transfer will begin.
Sharing Files with Contacts Using Quick Share:
This is a great option if you want to share files with contacts who have Galaxy phones, even if they’re far away.
-
Open Gallery or File Manager: Go to your Gallery or File Manager app.
-
Select Files: Choose the files you want to share.
-
Tap “Share”: Select “Share” from the options.
-
Choose Quick Share: Select “Quick Share”.
-
Find Your Contact: Tap “View Contacts” or “All Contacts” and select the contact you want to share with.
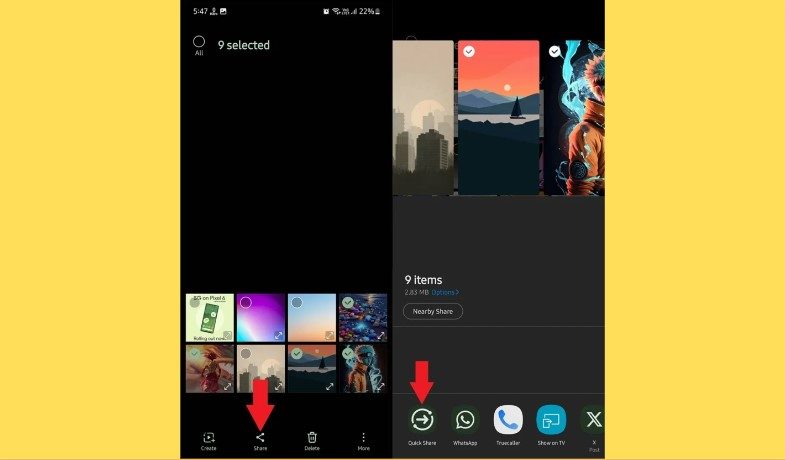
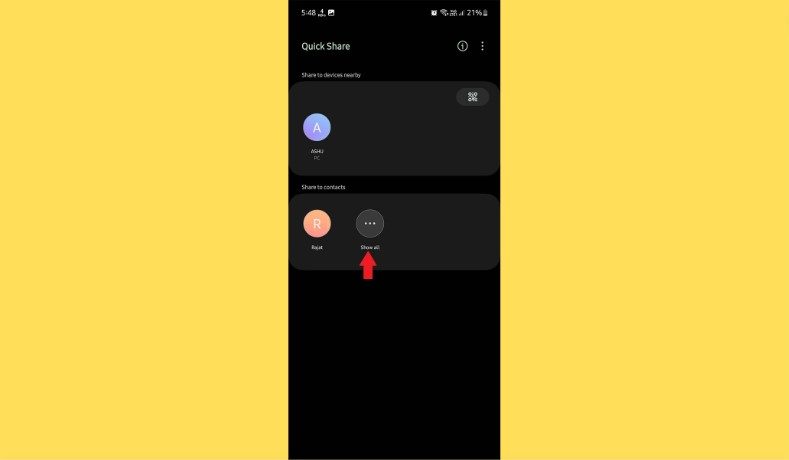
-
Confirm: You’ll receive a notification when the file is sent. The recipient will also get a notification.
How to Quick Share from Samsung to iPhone:
You can even share files between Galaxy phones and iPhones using Quick Share! Both devices need to be connected to the internet.
-
Select Files: Open your File Manager or Gallery and choose the files you want to share.
-
Tap “Share”: Select “Share”.
-
Choose Quick Share: Select “Quick Share”.
-
Tap the QR Code Icon: On the next screen, tap the QR code icon.
-
Scan the QR Code: The iPhone user or user of any other non-Galaxy device can scan the QR code to download the files. You can also send the QR code if the recipient is far away.

How to Create Quick Share Links:
Quick Share allows you to create temporary links for sharing files online or with multiple people. These links expire after a few days.
-
Log in to your Samsung Account: Make sure your Samsung account is logged in on your device. You and the recipient need to have internet access.
-
Open File Manager or Gallery: Go to the File Manager or Gallery app and select the file you want to share.
-
Tap “Share”: Long-press on the file, and select “Share”.
-
Choose Quick Share: Select “Quick Share”.
-
Tap the QR Code Icon: Tap the QR code icon.


Where to Find Received Files:
Files received through Quick Share are saved in the “Quick Share” folder within your “Download” folder. You can also find them in your Gallery if they are media files.
Enjoy Easy File Sharing with Quick Share!
Now you’re a Quick Share expert! Share files with your friends and family easily and quickly. Let us know if you have any questions!