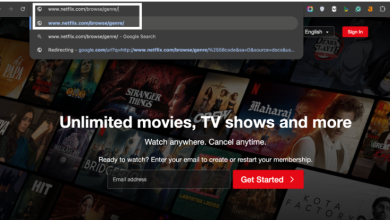How to install Netflix, HBO or Disney+ on Kodi

Table of Contents
If you wanted, you could just use Kodi to play whatever content you want to watch or listen to. Previously, we showed you how to watch DTT from Kodi to watch live TV channels. Now, we will explain how you can watch Netflix, HBO, Disney+, and other streaming services on Kodi. If your television does not include any of the apps of these services, this may be the solution you are looking for. It is not complicated to apply and it is totally legal.
From Kodi, you will be able to play the content of any streaming platform in maximum quality, take screenshots, customize the subtitles, and much more. So even if you have the official apps, you should still try streaming Netflix, HBO, and Disney+ through Kodi. Let’s go there…
So you can watch Netflix, HBO, or Disney + from Kodi
Kodi is available for Windows PC, Android, Android TV, Raspberry Pi, Linux, macOS, iOS, and tvOS. The steps to follow to watch Netflix, HBO, or Disney + are the same on all platforms. Here we leave you the links to download it on the device you use :
Do you already have Kodi installed? So do the following to install your favourite streaming platform on Kodi:
- Open the Kodi app.
- Tap the gear icon to enter the settings.
- Select File Explorer.
- Click on Add source.
- A window will appear where you must click on “None” and then enter: http://k.slyguy.xyz/
- Under “Enter a name for this content source” type the following: Slyguy
- Finally, click OK.
- Now, go back to the main settings menu and click on Add-ons.
- Go to Install from a .zip file. Enable installation from unknown sources when prompted.
- Choose Slyguy and then select the repository.slyguy.zip file. Immediately, you will see a notification that the add-on has been installed.
- Go back and now enter the Install from Repository option.
- Next, click on the Slyguy repository.
- Then, click on Video add-ons.
- At this point, you have to manually install each of the streaming platforms you want to watch (Disney+, HBO, Netflix, etc.). To do this, do the following:
- Find the platform in the list of add-ons and select it.
- Then click on Install.
Ready! Once the applications of the streaming platforms are installed on Kodi, you can start watching their content, as long as you have a subscription to the respective services.
How to watch Netflix, HBO, or Disney+ through Kodi
Before you start watching Netflix, HBO, or Disney+ through Kodi, we recommend that you do the following:
- Go to Settings > Add-ons.
- Select the streaming service add-on you installed.
- Tap Configure.
- Go into the Advanced section.
- Click on (Re)install Widevine CDM.
- You will be prompted to install Inputstream Adaptive. Accept by clicking Yes.
- Lastly, select the newest version of Widevine CDM (the one that says “LATEST” in green).
- Go back to the Kodi home screen tap the power button, then choose Restart (this will reboot your system).
That’s it! Now, you can go to Add-ons from the main interface of Kodi and select the streaming platform you want to watch. They will ask you for the email and password of the account you will use to view the content and that’s it. You will be able to watch HBO, Disney+, Netflix, or others through Kodi as if you were using the official app.
How to Install & Watch HBO Max Addon on Kodi
Installing the HBO Max addon for Kodi is a fairly straightforward process that can be accomplished in just a few steps. By following the steps and images provided, users should be able to easily install the HBO Max Kodi addon onto their device of choice
With a wide range of device compatibility and easy installation, the HBO Max Kodi addon makes it possible for anyone to access their favourite HBO Max shows from the comfort of their own home
The HBO Max addon for Kodi is compatible with both the Kodi 18 Leia and Kodi 19 Matrix. Explore the features of HBO Max on Kodi.
Is the HBO Max Addon secure and legal?
Since the addon is not officially supported, it does not adhere to the same legal standards as other programs in the Kodi repository. This causes some confusion as to whether using the addon is legal or not. HBO Max and Amazon recently reached an agreement, making HBO Max available in the Amazon app store.
However, it is still not available on Kodi. FireStickTricks.com does not verify the legal status of this addon on Kodi It is worth noting that the FireStickTricks.com website does not ensure the legitimacy of this addon or other similar addons on Kodi, so users should use them at their own risk.
How to Sign Up or Subscribe to HBO Max:
HBO Max is a paid subscription service, so to access it, you will need to have an active paid HBO subscription. As with other streaming services, the cost of an HBO Max subscription varies depending on which plan you choose.
- To subscribe to HBO Max, go to the service’s main website and select the “Sign Up Now” option.
- Choose a package that best suits your needs.
- You are about to be taken to the page where you can create an account. After you have successfully created an account, you will automatically be redirected to the billing page. On the following page, you will be asked to provide your billing information to finalize your subscription.
The Step-by-Step Guide to Installing the HBO Max Addon on Kodi
After you have successfully created an HBO Max account, I will walk you through the process of installing the HBO Max add-on for Kodi. To make it simpler for you to understand and follow along with the guide, I have broken it down into three primary sections.
The first part of this tutorial will show you how to enable unknown sources on Kodi, which is essential given that HBO Max is not included in the repository that is officially supported by Kodi.
The next step is to set up the unofficial repository where HBO Max can be downloaded. The SlyGuy repository is the name for it.
Finally, HBO Max will be installed from the SlyGuy repository. Installing HBO Max from the SlyGuy repository will give users access to the streaming platform’s extensive catalogue of movies, shows, and originals.
1: Enable Unknown Sources
In this part, you will need to enable unknown sources so you can install HBO Max from an unofficial repository. This option is disabled by default because Kodi does not support or recommend using unofficial repositories.
Open Kodi and click the gear icon in the upper left corner to access the settings menu.

Select System

Select the “Add-ons” menu.

To activate Unknown Sources, you must first select the option if it is disabled.
When prompted with a warning, click the Yes button.
Unknown sources are enabled.
Install the SlyGuy Repository
- The reason for allowing content from unknown sources was so that HBO Max could be added to the SlyGuy archive. Let’s get that repository set up right away.
- To go back to the settings page, press the back button on your device once. Now, choose File Manager.
- Select Add Source.
- When the Add file source window shows up, click where it says “None.”
- You’ll see a new window that asks you to type in a URL. Type http://k.slyguy.xyz exactly as it appears here and then press OK.
- You’ll go back to the window to add a file source. Scroll down and click the box next to “Give this media source a name.” Type SlyGuy into the virtual keyboard, and then press OK.
- Press OK again on the window that says “Add file source.”
- Press the back button on your remote until the Kodi home screen comes up.
- Then go to the tab called “Add-ons.”
- Select Install from the zip file.
- Click on SlyGuy.
- Click on the zip file.
- After a moment, you will see a message stating SlyGuy Repository Add-on is installed.
Installing the HBO Max Addon From the SlyGuy Repository
After you’ve finished the last step, you’re ready to install HBO Max from the SlyGuy Repository. Here are the steps you’ll need to take:
Click Install from the repository on the same screen.

The SlyGuy Repository should now be visible to you. Go ahead and tap that link.

Select Video add-ons.

To watch HBO Max, scroll down and click on it.

Select the Install button at the bottom-right corner.

Acknowledge the installations by pressing OK.

A confirmation message reading “HBO Max Add-on installed” should show up after a moment. Success! Okay, let’s move forward with installing the extension.