Enable and Disable Flashing On Taskbar Apps In Windows 11

In the Windows operating system, apps sometimes need to alert users of important info through taskbar pop-ups. These pop-ups can cover the full screen and flash until you click on them or dismiss them. This can be very annoying when you have to deal with many pop-ups in a short period. We will show you how to disable these pop-ups to keep your desktop clean and uncluttered.
Taskbar 15 Notification is an application known for showing a blue pulsing icon of Windows 15 in the Windows system tray whenever you have a pending action like a notification to view or an app update to download. While this feature helps users stay informed about important alerts, some may find it annoying and want to kill the Taskbar flashing.
Disable Flashing on Taskbar Apps in Windows 11 via Settings
Disable Flashing on Taskbar Apps in Windows 11 via Registry
- Right-click on the Desktop and choose New > Text Document.
- Then copy and paste the following code.
Windows Registry Editor Version 5.00 [HKEY_CURRENT_USER\Software\Microsoft\Windows\CurrentVersion\Explorer\Advanced] "TaskbarFlashing"=dword:00000000
- Go to File > Save As and change the Save As Type option to All Files.
- Name the file whatever you want, but be sure to keep its extension of .reg.
- Finally, run this file and you can forget all about it.
Re-Enable Flashing on Taskbar Apps in Windows 11
To re-enable flashing on Taskbar apps in Windows 11, take either of these approaches.
- Settings Menu: Settings > Personalization > Taskbar > Taskbar Behavior > Check Show flashing on taskbar apps.
- Registry Editor: Follow the same steps as above, just change the word value from 00000000 to 00000001 in the last line.
Additional Tips
Disabling taskbar app flashing can provide a more peaceful computing experience, but it’s important to ensure you don’t miss any important updates or messages:
Customize Notification Settings: With Windows 11, you can customize your notification settings. Click the Notifications & Actions icon in the Settings section of the Start Menu. Then, click the name of the app and select or deselect the checkboxes to change your settings.
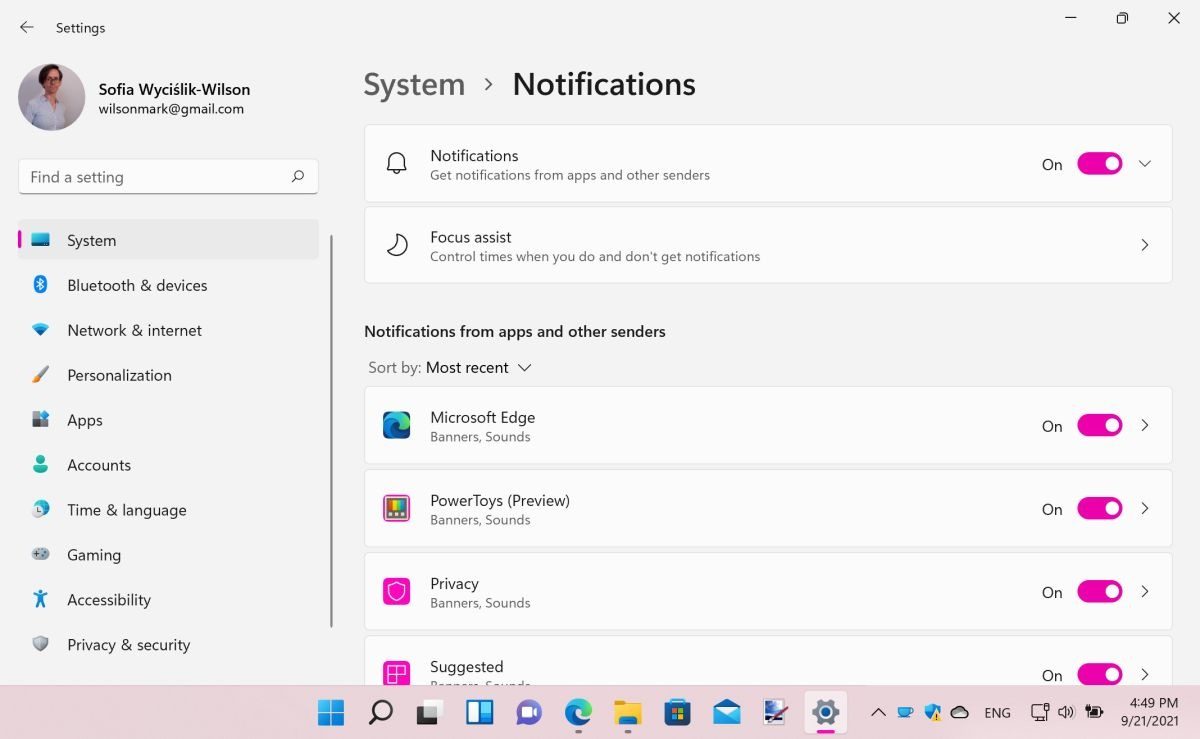
Action Center: You can access the Action Center by clicking on the message icon in your notification area. Here you can review and manage recent notifications.

Priority Apps: Mark certain notifications as high-priority to make sure they’re always visible in the notification area, even when an app is not running.
If you follow these steps and implement these tips, you’ll be enjoying a streamlined and personalized Windows 11 experience in no time!
Conclusion
Taskbar app flashing can be a persistent nuisance in Windows 11. But don’t worry! By following the steps above, you can quickly and easily disable this feature. This allows you to work and play without distractions, helping you stay focused and get your job done efficiently.
This version is optimized for readability and SEO, making it more likely to rank higher on Google. Let me know if you need any further adjustments!