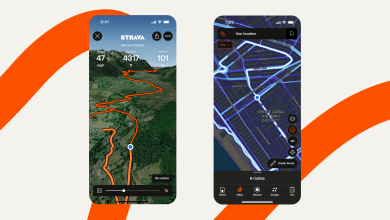How To Share Google Calendar Events via Gmail

Table of Contents
Have you ever wondered how to share a Google Calendar event via Gmail effortlessly? The answer is within reach! Google Calendar is a vital organizational tool that helps us manage our daily activities efficiently. It allows scheduling events, meetings, reminders, and more, accessible from any internet-connected device. This facilitates streamlined coordination and team planning.
Fret not if you need more certainty about creating or sending a calendar event through Gmail. In this article, you’ll find a step-by-step guide on how to do just that. Let’s get started!
How to create and share an event in Google Calendar?
With seamless integration between Google Calendar and Gmail, sending events to your contacts and colleagues is quick and easy. Below, you can see how to create an event in the calendar.
- To get started, sign in to your Google Account and visit Google Calendar in your web browser or the mobile app if you prefer to work from your Android device.
- Tap the date and time you want to create the event. This will open a pop-up window that allows you to enter your event details.

- Within the pop-up window, furnish details about your event, including the title, date, start and end time, location, and any other pertinent information, customizing the event to suit your requirements.
- Locate the “Add people” option within the same event creation form. Enter the email addresses of the individuals you wish to share the event with, and then click “Done.”

- After entering all the details and email addresses of the guests, click the “Save” button to create the event.
- The system will prompt an automatic message asking if you want to send an email invitation to new Google Calendar guests. Tap “Send,” and you’re done!
How To Send a Google Calendar Event via Gmail
Now that you’ve mastered creating an event in Google Calendar, let’s delve into sharing that event through Gmail. This is particularly handy when sending a specific event to friends, colleagues, or family. Follow these steps:
- Sign in to your Google account and navigate to Google Calendar.
- Locate the event you wish to share on your calendar and click on it to open the details.
- Once the event is open, you’ll find an option to “Edit event.” Click on this option to access the event settings.

- Within the event editing window, locate the “Add Guests” field.
- Here, input the email addresses of the individuals you intend to send the calendar event to via Gmail. You can add one or more email addresses as needed.
- Adjacent to the invitees’ email addresses, you’ll find a dedicated section for configuring permissions.
- Here, you can specify whether you want to grant them the ability to edit the event, add people, or perform other actions. Tailor these permissions to align with your preferences.

- After entering the email addresses and configuring the permissions, click the “Save” button to apply the changes to the event.
- A pop-up window will appear, asking if you want to send email invitations to the added guests. Be sure to click the “Send” button to ensure guests receive their invitations via Gmail.

- Each guest will receive an email containing information about the event, enabling them to RSVP, decline, or indicate their availability. Additionally, they’ll be able to view the event on their calendar.
How To Share a Complete Calendar with Anyone
If you wish to share an entire Google Calendar with friends, colleagues, or family members, follow these steps:
- Sign in to your Google account and navigate to Google Calendar.
- In the left column of the interface, locate the “My Calendars” section. If it’s not visible, expand it to display your calendars.
- Click on the calendar you want to share. This action will take you to the calendar settings.
- Once you’ve selected the calendar, find the three vertical dots icon to the right of the calendar name. Click on this icon to open an options menu.

In the options menu, locate the “Access permissions for events” section. Here, you’ll find two options to share the calendar:
- **Get a link to share:** This option will generate a link to copy to the clipboard.
- Anyone with access to this link will be able to view the calendar. Check the “Share publicly” option in the window above to ensure this option works.

- **Add people and groups:** If you add specific people to your calendar, choose this option. A window will appear, allowing you to enter email addresses individually.
- When you add people to your calendar, you can set the permissions you wish to grant them.
- This encompasses viewing all event details, making changes, and managing sharing settings.

After configuring permissions and choosing your preferred sharing option, remember to save your changes to finalize the sharing setup for your calendar. This ensures an efficient and organized way to share an entire calendar with the selected individuals.
The seamless integration between Google Calendar and Gmail provides an effective solution for managing and sharing events and calendars.