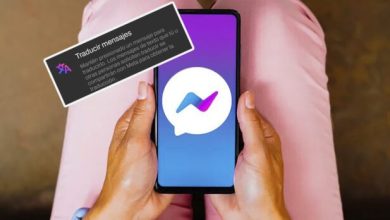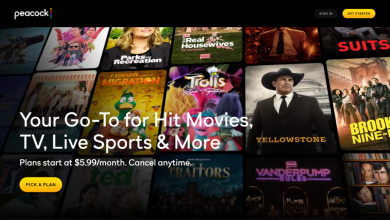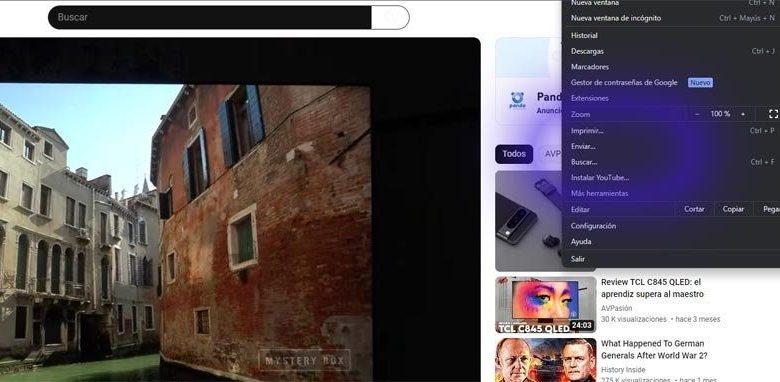
Chromecast devices make it easy to stream content from your computer, including screen mirroring. In this guide, we’ll show you a simple way to do this that might surprise you.
Table of Contents
We’re assuming you already have a Chromecast or a compatible device set up, so you’re ready to go. If you’re new to Google players and are reading this article because you’re considering purchasing one, check out our article with initial tips that can be really helpful.
How to Cast your desktop to a Chromecast
This option emulates screen mirroring tools such as Apple’s AirPlay and other options on the market (always talking about possibilities that use wireless technology). The entire selected screen will be replicated on the remote TV.
Sending your desktop thanks to Chrome or Edge
You can mirror your desktop using Chrome or Edge since both browsers are based on the Chromium engine. The process is the same in both browsers, though they may look a bit different. Here’s what you need to do:
Open Chrome and click the three-dot menu in the top right corner. In Edge, the menu is in the same place, but the dots are horizontal.
In the menu, click Cast. In Edge, you’ll need to go to More tools and then select Cast media to device. After this, the process is identical in both browsers.
Once you’re in the casting menu, you’ll see a list of available streaming devices on your network. Make sure the device you want to cast to is turned on so it appears as a casting destination. For example, if you have a TV with Chromecast built-in, it needs to be on to show up in the list.
The default setting is to cast the browser tab, but if you want to mirror your desktop, click Sources at the bottom of the casting menu and choose Cast Screen. Then, select your desired device.

Note: If you have a single monitor setup, you’ll see an option to turn audio on or off and a Share button to start sharing your screen. For those using multiple monitors, you’ll have the same options, plus the ability to choose which screen to mirror to the remote display.
Once you click “Share,” your screen will be cast to the selected device, and you can continue using your computer as usual.
Things to Remember
When you’re finished streaming, you can go back to the browser and click the cast icon in the toolbar to see the list of streaming destinations again. Just select your current destination and click to stop streaming. This process is identical in Edge, though the icon appears slightly different and lights up blue during streaming.
If needed, you can restart the streaming process at any time by following the same steps.