Google Play store cannot update apps – How To Fix
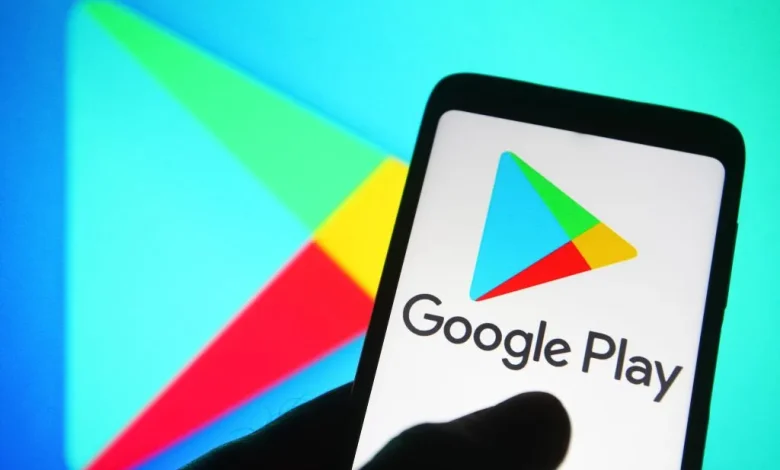
We all enjoy easily downloading our favourite apps and games on the Google Play Store. But sometimes, things can go wrong, and updating apps can be annoying.
Table of Contents
Don’t worry, you’re not the only one! This guide will help you fix those app update problems step by step.
Common Problems and Solutions
You might run into issues like the Play Store crashing when you try to update an app. While downloading APKs from other websites might seem like a quick fix, it can be risky. But there are safer and simpler ways to fix the updates!
Troubleshooting Steps: Let’s Fix This!
Here are some steps to help you solve the app update issues:
1. Refresh the Play Store:
Sometimes, just restarting the Play Store can help. To do this:
- – Go to Settings > Apps > All Apps > Google Play Store.
- – Tap on Force Stop and confirm by tapping OK.
- – Try updating your apps again. Did it work?
2. Check for Problematic Apps:
Another app on your phone might be causing trouble. To check, use Safe Mode:
- – Long-press the power button to open the Power menu.
- – Press and hold the Reboot option.
- – Confirm the Safe Mode prompt by tapping OK.
- – See if updates work in Safe Mode. If they do, a third-party app is causing the issue. Restart to normal mode and uninstall third-party apps one by one until the problem is fixed.
3. Keep Everything Updated:
The Android System Webview helps apps work well. Sometimes, updating it can solve issues. Check for updates for the Play Store app through a trusted website, install any updates, and see if your app updates work now.
4. Ensure the Play Store Can Connect:
Make sure nothing is blocking the Play Store from connecting to the internet:
- – Go to Settings > Apps > All Apps > Google Play Store.
- – Enable Background Data under Mobile Data and WiFi.
- – Enable Unrestricted data usage.
- – Try updating again.
5. Reset the Play Store Data:
Sometimes the Play Store’s data needs to be cleared:
- – Go to Settings > Apps > All Apps > Google Play Store.
- – Tap Clear Storage > Delete under Storage and Cache.
- – Try updating your apps again.
6. Roll Back the Play Store:
A new Play Store update can sometimes cause problems. You can go back to an older version:
- – Go to Settings > Apps > All Apps > Google Play Store.
- – Tap the overflow icon and select Uninstall Updates.
- – Confirm by tapping Uninstall Updates again.
- – Check if updates work now.
7. Update Google Play Service:
Like the Play Store, Google Play Service also needs to be updated:
- – Go to Settings > Apps > All Apps > Google Play Service.
- – Tap the overflow icon and select Uninstall Updates.
- – Confirm by tapping Uninstall Updates again.
- – Try those app updates!
8. Last Resort: Factory Reset
If nothing else works, a factory reset might help (but only as a last option!). Make sure to back up your important data first:
- – Go to Settings > System > Reset Options.
- – Select Erase all data (Factory Reset) > Erase all data.
- – After resetting, set up your device and see if updates work now.
We’re Here to Help!
We hope these tips help you fix your app update issues. If you’re still having problems, feel free to ask for more help!