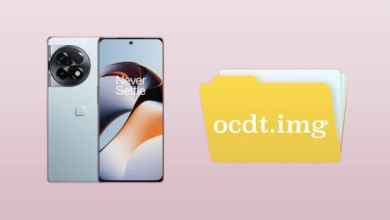Experiencing frequent Spectrum internet drops can be frustrating, especially when relying on a stable connection for work, entertainment, or online activities. This guide will help you identify common causes and provide effective solutions.
Table of Contents
Spectrum, a leading broadband provider in the U.S., offers high-speed internet, cable TV, and phone services. However, even reliable networks can encounter issues. Common culprits for internet drops include poor signal placement, outdated equipment, overheating, network congestion, and data usage limits.
Let’s dive into practical steps to resolve these problems and restore your internet connection.
Why Does My Spectrum Internet Keep Dropping?
Frequent Spectrum internet interruptions can be frustrating. Before diving into solutions, let’s identify potential causes. Common culprits include:
- Poor signal placement: Incorrect router or modem positioning can weaken the signal.
- Outdated equipment: Old modems or routers might struggle to handle modern internet speeds.
- Overheating: Excessive heat can affect modem and router performance.
- Overuse: High internet usage can slow down your connection.
- Network congestion: Peak usage times can lead to slower speeds.
Understanding these factors will help us troubleshoot the issue effectively. Let’s move on to potential solutions.
Remedy for Persistently Disruptive Spectrum Internet Connection
The myriad of potential culprits behind recurrent disruptions in your Spectrum internet service may leave you feeling overwhelmed. However, by methodically applying the techniques outlined below, you can extricate yourself from this predicament.
Scrutinize Your Data Consumption
When your internet connection becomes erratic, your initial course of action should be to examine your data usage. If your subscription is tethered to a limited data plan, this might be the root of your problem—you may have depleted the data allocation within your package. In such circumstances, consider purchasing an additional data bundle if your service provider offers one. Otherwise, you must await the renewal of your data plan.
Execute a Power Cycle
For those under an unlimited data plan, performing a power cycle on your device may rectify technical glitches responsible for the connectivity issues. Power cycling involves switching off your modem and router, waiting for a brief interval to allow any residual electrical charge to dissipate, and then reactivating the devices. Follow these steps:
Step 1: Disconnect the modem and router from their power sources.
Step 2: Allow approximately one minute for any remaining electrical charge to clear before reconnecting the devices.
Step 3: After the devices have powered back on, verify whether the issue persists.
Examine Cable Connections
Lastly, inspect all cables meticulously to ensure they are securely connected and free from damage. Any bends, stretches, or similar impairments could be contributing to suboptimal internet performance.

Additional Solutions for Persistent Spectrum Internet Disruptions
Ensure Cable Integrity
Double-check that all cables are firmly connected. Any looseness or improper connection could be the culprit behind your intermittent internet issues. If, after a thorough inspection, everything appears in order but the problem persists, proceed to the next potential remedy.
Verify Service Outage
A service outage or scheduled maintenance might also be causing your connectivity woes. While service providers often notify users about scheduled maintenance, it’s wise to verify service outages independently. Here’s how:
Step 1: Log in to your account via the Spectrum app or website.
Step 2: Navigate to the support section, locate the outage page, and check for any reported issues.
Step 3: Alternatively, you can contact Spectrum directly at 833-267-6094 to inquire about any outages.
Adjust Router Position
If your WiFi router is positioned too far from your device, this could be the source of your connectivity problems. In such a case, reposition the router closer to the device experiencing the issue. This adjustment should alleviate the problem.
Allow the Router to Cool Down
Overheating is another common cause of internet instability. When a router overheats, it throttles its performance to prevent damage. This often occurs when the router is placed in a confined space with poor ventilation. To resolve this, turn off the router and allow it to cool down before powering it back on. To avoid future overheating, ensure the router is placed in a well-ventilated area.
Utilize a Wi-Fi Extender
If your home is large and repositioning the router isn’t feasible, consider using a Wi-Fi extender. This device can amplify the signal in areas with weak coverage, helping to stabilize your connection.
Monitor Connected Devices
An excessive number of connected devices could be straining your network, especially if they are streaming high-quality content or downloading large files. If you’re experiencing connectivity issues even when alone at home, it could be because you’ve shared your WiFi password with neighbors. To resolve this, review the devices connected to your router and disconnect any that are unnecessary.
Adjust the Router’s Frequency Band
Most modern routers offer dual-band frequencies, typically 2.4 GHz and 5 GHz. If your router is set to 2.4 GHz, try switching to 5 GHz, or vice versa, to see if this resolves the issue.
Direct Ethernet Connection
For devices equipped with an Ethernet port, try connecting directly to the router using an Ethernet cable. This wired connection can often provide a more stable internet experience.