Easy Way To Install Google Chrome on Steam Deck

Google Chrome is one of the most popular web browsers because it works well on all platforms. It performs exceptionally with Google Services. Did you know you can install Google Chrome on your Steam Deck? Yes, you can use your favorite web browser on this portable gaming device.
Installing Google Chrome on the Steam Deck is easy. There are two methods you can use. Choose the one that suits you best.
Let’s get started.
The Steam Deck runs on SteamOS, a version of Linux. Downloading the executable file from the Google Chrome website won’t work. If you’re new to Linux, this guide will help you install Google Chrome on your Steam Deck.
How to Install Google Chrome on Steam Deck via the Steam Library
The Steam Library on your Steam Deck is the best place to explore and enjoy apps and games. You can also install Google Chrome effortlessly. Here are the steps:
- Power up your Steam Deck and press the Steam button.
- Choose the Library option.
- Press the R1 button to switch to the Non-Steam tab.
- If it’s your first time installing a non-Steam app, a pop-up will appear.
- Select the Add Chrome option.
- Google Chrome will start installing on your Steam Deck.
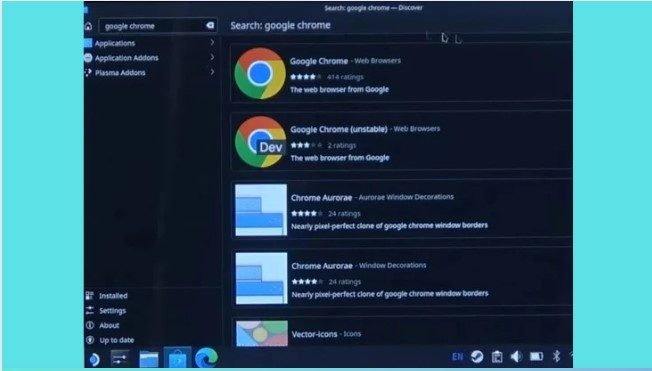
How to Install Google Chrome on Steam Deck via Desktop Mode
If you prefer not to install Google Chrome through the Steam Library, you can switch to Desktop Mode on your Steam Deck. This mode provides a PC-like interface. Here’s how to do it:
- Press the Steam button to activate your Steam Deck.
- Choose the Power option and click Switch to Desktop.
- Restart your Steam Deck. Once in Desktop Mode, select the Discover option (it looks like a shopping bag).
- In the search box, type “Chrome.” When you find Google Chrome in the results, click on it and then click Install.
- After installing the browser, click the plus icon and choose Add a Non-Steam Game.
- Select Google Chrome from the list and then click Add Selected Program.
- You will now find Google Chrome in the Library section of Steam.
You can use Google Chrome in either Desktop Mode or Steam Library Mode.
Closing Thoughts
This concludes the tutorial on how to install Google Chrome on your Steam Deck quickly and simply. We provided two options, with the first being the most straightforward and efficient way to install a web browser on your Steam Deck. Google Chrome will function on the Steam Deck just like it does on your computer, macOS, or smartphone.
If you have any questions, feel free to ask!