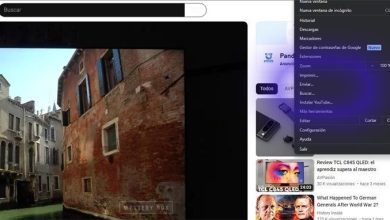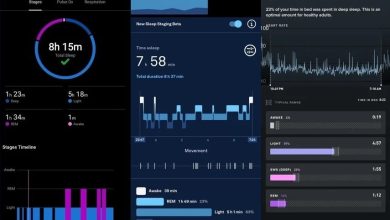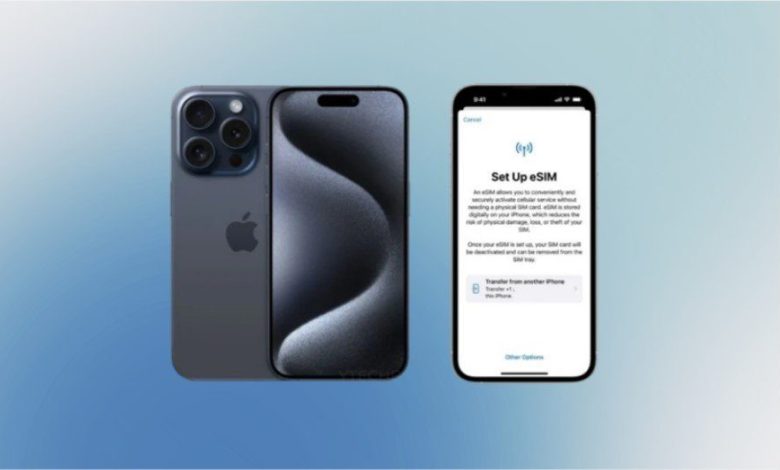
In the previous year’s update to the iPhone 14 series, Apple eliminated the physical SIM card slots from iPhones sold in the United States. Following the launch of the iPhone 15 this year, dual eSIM capability is now both US device only feature.
Table of Contents
For the people who are using the iPhone 15 or iPhone 15 pro and are living in the United States for the first time, the task of activating the eSIM might seem somewhat difficult. Thankfully, we have built in place a thorough guide that, explains what an eSIM is and how to set one up on your device.
Benefits of eSIM-Only iPhone 15
US iPhone 15 does not have a physical SIM slot. They will release eSIM only devices as there are many benefits for customers to activate at home. Also eSIM brings waterproofing. In future we may see eSIM only iPhones worldwide without physical SIM slot.
Requirements
To activate eSIM on your iPhone 15 or iPhone 15 Pro is easy. Before you start, make sure you have:
- WiFi
- Your Apple iPhone 15 or 15 Pro
- A network provider that offers eSIM
How to Set Up eSIM on iPhone 15 and 15 Pro
Setting up and using eSIM on your iPhone 15 and iPhone 15 Pro is easy. The best part is there are multiple ways to do it so you can choose the method to activate eSIM on your new Apple iPhone 15 or 15 Pro.
How to Use eSIM Carrier Activation on iPhone 15 and 15 Pro
If you have an Android phone with a physical SIM card, you can use this method to activate eSIM. eSIM Carrier Activation is the fastest way to use eSIM on your new iPhone 15 or 15 Pro. Before you start, contact your network provider and tell them you will be using eSIM. Do this as soon as you set up your new Apple iPhone 15 or 15 Pro.
Once your network provider has agreed to add an eSIM to your Apple iPhone you will get a notification. Follow these steps to activate:
- Go to Settings.
- Tap on the message that says ‘Provider Mobile Data Ready to be Installed.’
- Tap Continue at the bottom of the screen.
To check if your eSIM is active make a call from your iPhone to another iPhone. If the call connects your eSIM is working. If not contact your network provider to troubleshoot.
Convert Physical SIM to eSIM on iPhone 15 or 15 Pro
If your network provider says you need to convert the physical SIM to eSIM yourself then you can do so.

To open the Settings app, tap Home and then tap on the icon that looks like three gears. Now, tap on Mobile Data. You will see a Convert to eSIM option. Tap on that button.
It’s a good idea to explore the options offered by your network provider. Tap on the Connect Mobile Data Plan option and then choose Convert to eSIM. Once your eSIM has been activated, you can proceed to use it. After you activate the eSIM, you can remove the physical SIM from your iPhone.
Note that this feature is available only on the iPhone 15 models that have a physical SIM slot. iPhones sold in the United States do not support this feature. However, you can use this method on older iPhones that have eSIM and physical SIM support.
How to Transfer eSIM from Old iPhone to iPhone 15 or 15 Pro
Here’s how to easily transfer your eSIM from an older iPhone to your new iPhone 15 or 15 Pro. The process is straightforward:

To add a data plan to your iPhone, launch the Settings app and tap on Mobile Data. To set up a mobile data plan for your new iPhone, choose from the available plans. If there is no option to transfer a plan from another phone, tap on Transfer from another iPhone.
Note that the older iPhone needs to be running at least iOS 16. Tap Transfer to begin. If you aren’t prompted, enter your verification code on the new iPhone and tap Done.
Your new iPhone will use a data plan in place of your old eSIM. The older model’s access to cellular data will be discontinued. When you tap the Finish Setting Up banner on your new iPhone, the network provider setup will be completed.
How to Setup eSIM for iPhone on AT&T Network
Setting an eSIM on your iPhone 15 is easy if you have the AT&T Cellular Network. Here’s how:
- Open your web browser and visit att.com. Log in with the username and password associated with your AT&T account when prompted to do so
- Click My Device.
- Here, you will have to select the model of your iPhone.
- To get a new eSIM, click on Settings and then Options.
- To set up the new eSIM on your brand-new iPhone 15, you will have to enter a few details.
How to Setup eSIM For iPhone on Verizon Network
Verizon cellular service subscribers who own an iPhone 15 can get their eSIM setup and activated on it. Here’s how:
- Open the My Version app on your iPhone, or go to its website.
- Simply tap on the device you want to set up your Verizon eSIM.
- You will need to create your eSIM profile and enter the details necessary for setting up an eSIM on your phone.
Furthermore, you can ask Verizon to send you a QR Code that contains all the details for setting up your iPhone X’s eSIM immediately.
How to Setup eSIM For iPhone on T-Mobile Network
If you are a T-Mobile customer planning to upgrade to the iPhone 15 and want an eSIM, here are the steps for creating it.
- Go to the T-Mobile app on your iPhone or visit t-mobile.com from a desktop computer.
- You must log in with your T-Mobile account credentials.
- Now, you will select the iPhone 15 device and get it on eSIM.
- Now, you need to set up a profile for your eSIM.
- Make sure that you include all the information required by T-Mobile.
- You’ll see the instructions on your computer screen.
Verizon also offers an option for its subscribers to activate their eSIMs. T-Mobile gives you the same opportunity with a QR Code.
This concludes our guide on how to set up and activate an eSIM on the brand-new iPhone 15. As eSIM technology becomes more common in high-end flagship devices from various brands, it is only a matter of time before we see simpler and easier ways to set up eSIMs on smartphones of all price ranges.