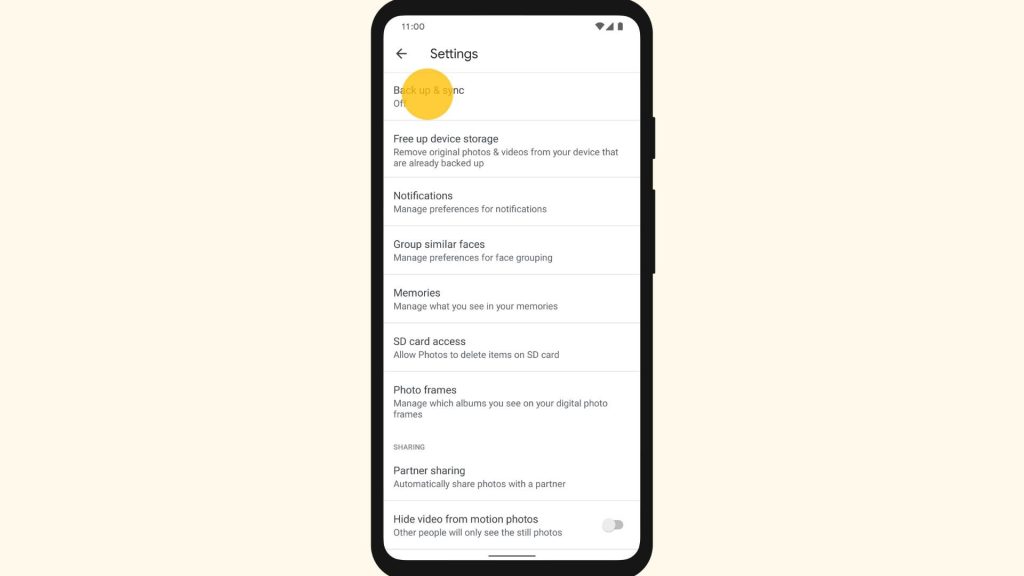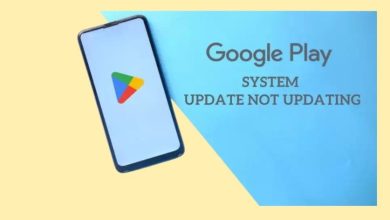How Do I Backup My Entire Android Phone?
Backup My Entire Android PhoneIn today’s digital world, smartphones are very important for our everyday lives. They keep everything from our favorite photos to important documents. If you’re asking, “How do I backup my entire Android phone?” you’re not the only one. Knowing how to back up your phone is key to protecting your important data from being lost, stolen, or damaged. This guide will show you how to do it step-by-step, so your information stays safe and easy to get to.
Table of Contents
Why Backing Up Your Android Phone is Important
Backing up your Android phone is very important. It helps keep your personal and work data safe. Imagine losing your contacts, messages, photos, or app data because of a phone problem, theft, or if you accidentally delete something. This can be very stressful and can disrupt your daily life and work.
Regular data backups are like a safety net, helping you quickly get your data back. This is especially important for keeping your communication tools, work documents, and special memories safe. Having a backup plan also makes it easier to switch to a new phone, whether you’re upgrading or your phone is broken. By having your data ready to restore, you save time and hassle when setting up a new phone.
As we store more important information on our phones, like work emails and family photos, losing this data can be upsetting and costly. So, it’s important to learn how to back up your phone properly.
How Do I Backup My Entire Android Phone?
There are many ways to back up your phone, from cloud backup services to local storage options. Using different methods can make your data even safer, giving you extra protection against unexpected problems.
Using Google Backup Services
Google has a handy backup service for Android users that makes it easy to protect your data.
- To start, go to your phone’s Settings, then “System,” and tap on “Backup.”
- Make sure “Back up to Google Drive” is turned on.
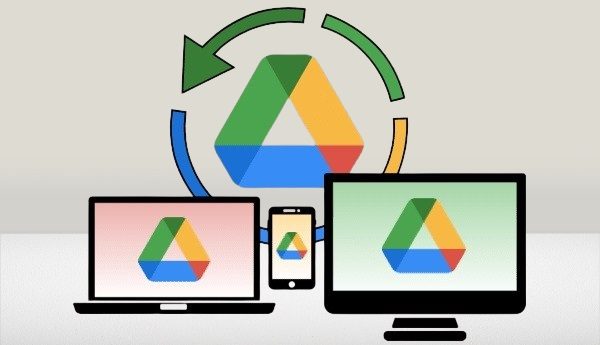
This feature automatically saves important data like app data, call history, contacts, and settings, giving you a good safety net for your information.
One big benefit of using Google Backup is that it works smoothly with your Google account. This means your data is securely saved in the cloud and can be accessed from any device when you sign in with your Google info. This is very helpful when you get a new phone, as it makes transferring your data easy.
Also, Google Backup works automatically in the background, saving your data without you having to do anything. This keeps your data up-to-date and reduces the chance of losing new information. You can check when your last backup was and what was saved in the Settings.
If you use other Google services, like Calendar or Gmail, those will also be saved and protected, giving you a complete backup solution.
Using Google’s backup services helps keep your important data safe and easy to find if your device is lost, stolen, or damaged.
Backing Up Photos and Videos with Google Photos
Photos and videos are often very special to us, so it’s important to know how to back them up. Google Photos is a great way to keep your media files safe.
- To start, download the Google Photos app from the Google Play Store.
- After you install it, open the app and sign in with your Google account.
- Once you’re logged in, go to the app settings by tapping your profile picture at the top right.
- Then, select “Photos settings” and tap on “Back up & sync.”
- Turn on this option to make sure all your photos and videos are automatically uploaded to the cloud.
You can choose the upload quality: “High quality” for free, unlimited storage (with some compression), or “Original quality,” which takes up space in your Google Drive.
Google Photos also has features like automatic organization, facial recognition, and easy sharing options. You can create albums, collages, and animations in the app, making it more than just a backup tool. You can search for specific photos by typing in keywords, dates, or locations.
If you’re worried about using too much data, you can set Google Photos to only back up when you’re connected to Wi-Fi. You can also choose specific photos or albums to back up if you don’t want to upload everything.
Using Google Photos keeps your memories safe and easy to access, no matter what happens to your phone.
Using Third-Party Apps for Backups
Third-party apps can give you more options for backing up your data, offering features that go beyond what Android device and Google provide. Apps like Super Backup & Restore and
Helium backup are great for backing up SMS, call logs, and specific app data. These apps let you choose exactly what to back up and where to store it.
For example, Super Backup & Restore can back up SMS, call logs, contacts, calendars, and bookmarks. You can save your full backups on your SD card, Google Drive, or other cloud services, giving you more control over your data.

Helium is another backup software that lets you back up app data without needing root access, making it available for everyone. It supports both cloud and local storage options, allowing you to save your backups to your computer or a cloud service like Dropbox.

These apps often have extra features like scheduled backups, encryption, and the ability to transfer backup copies between devices. This keeps your data safe and gives you multiple copies stored in different places. By using third-party apps, you can create a stronger backup plan and make sure all areas of your digital life are secure and easy to recover.
Transferring Data to Your Computer
Backing up your data to your computer adds another layer of safety for your important files.
- To start, connect your Android phone to your computer using a USB cable.
- Your phone should prompt you to choose a connection type; select “File Transfer” or “MTP.”
- On your computer, open the file explorer and find your phone under “Devices.”
- Click on your phone’s icon to see its storage.
- You can then transfer files like documents, photos, and videos to a backup folder on your computer. Just drag and drop or use copy-and-paste.

For better organization, you can create separate folders for different types of files, like one for photos and one for documents. This makes it easier to find things later.
While this method is simple, it does take some effort. So, try to do these transfers regularly to keep your backups up to date. Additionally, it’s a good idea to save your computer backups on an external hard drive or another computer to protect against data loss.
If you have specific folders or file types that you update often, set reminders to back them up regularly. This way, your data stays protected, giving you peace of mind in case something unexpected happens.
Backing Up Your SMS and Call Logs
Text messages and call logs are often very important, holding personal conversations and important information. Apps like SMS Backup & Restore make it easy to save these records.
To start, download and install the SMS Backup & Restore app from the Google Play Store. Open the app and follow the setup instructions. You can back up your SMS and call logs to local storage on your phone or to a cloud service like Google Drive or Dropbox. Using cloud storage is safer and easier to access.

- In the app’s settings, you can choose what to back up, including MMS messages that may have photos.
- You can also schedule automatic backups, so your records stay current without you having to remember.
- You can set backups to run at times when you’re less likely to use your phone, like late at night.
- This way, the backup process doesn’t interrupt your daily activities. You can also set the app to only back up when connected to Wi-Fi to save on mobile data.
To restore your SMS and call logs, open the SMS Backup & Restore app on your new or reset device, sign in to your cloud storage account, and follow the prompts to restore your data. This keeps your messaging history intact.
Securing App Data and Game Progress
Backing up app data and game progress on your Android phone helps keep your personalized settings, achievements, and in-app purchases safe, even if you switch devices or reset your phone. While many apps have built-in cloud saving, not all do, making third-party apps like Helium very useful. Helium allows you to back up app data without needing root access.
- To start, download and install the Helium app from the Google Play Store.
- After launching it, follow the instructions to enable USB debugging and connect your phone to your computer.
- This gives the app the permissions it needs to back up your data.
- Once set up, you can choose to back up specific apps and their data to your phone’s storage, an SD card, or a cloud service.
Helium also allows you to schedule a full backups, so your app data stays up-to-date. This means you won’t lose progress in your favorite games, which is important for games that don’t support cloud saving.
To restore your data, reinstall Helium on your new or reset device, connect it to your computer, and follow the prompts to restore your backed-up app data. This ensures a smooth transition with all your app settings and game progress saved.
Restoring Your Data to a New Device
Restoring your data to a new or reset device is simple. When you first turn on the device and start setting it up, you’ll be asked to connect to Wi-Fi and sign in to your Google account. Once signed in, you can choose to restore your data from a previous backup. Pick the most recent backup to get the latest info.
Google will restore your apps, contacts, settings, and other backed-up data. Your device will automatically download and reinstall your apps, keeping your old settings. Stay connected to Wi-Fi for a quick and smooth restoration.
For photos and videos, open the Google Photos app after setup. Sign in with your Google account, and all your backed-up media will be available for you to view and download.
If you used third-party apps like SMS Backup and Restore or Helium for SMS messages or app data, reinstall those apps and follow their prompts to restore data from cloud storage or local backups. This makes sure all parts of your digital life are moved to your new or reset device.
Setting Up Automatic and Scheduled Backups
Automatic and scheduled backups help keep your data safe without needing constant manual work.
- On your Android phone, you can easily set this up.
- Go to your phone’s Settings, then “System,” and tap on “Backup.”
Make sure “Back up to Google Drive” is on. You can set how often backups happen, usually daily or weekly, to automatically secure your app data, call history, contacts, and more.
For photos and videos, the Google Photos app lets you customize backup settings too.
- Open Google Photos, tap on your profile picture, go to “Photos settings,” and then “Back up & sync.”
- You can choose to back up only when on Wi-Fi to save data.
If you use third-party apps like SMS Backup & Restore or Helium, these also have scheduling options. In the app settings, select how often you want backups to happen. You can schedule them for times when you’re not using your phone much.
Regularly check these settings to make sure your automatic backups are working and your data is protected.
Troubleshooting Backup Issues
Sometimes, backup processes can have issues like failed uploads or incomplete data. To fix these problems, start by checking your internet connection and making sure you have enough storage space on Google Drive or your chosen cloud service. Look in your device settings to ensure backups are enabled and that you have the right permissions.
If you use third-party apps, make sure they are updated, as developers often fix known issues. Restarting your device or the backup app can help with small problems. You can also clear the app’s cache to remove any temporary data that may be causing issues.
For bigger problems, check the help section in the backup app or look online for solutions from other users. If you still can’t fix it, consider contacting customer support for the app or your device.
Doing regular checks and updates can help keep the backup process smooth, protecting your important data from unexpected issues.