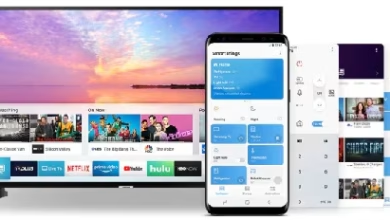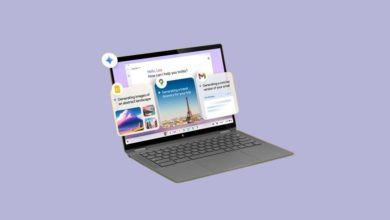We’ve all been there frantically searching for the TV remote, convinced it’s hiding in some alternate dimension. But don’t worry, you’re not doomed to endless infomercials! Even without the remote, you can still control your Vizio TV like a boss.
Table of Contents
How to Control Your Vizio TV Without a Remote
Here are a few tricks up our sleeve:
1. Embrace the Power of Physical Buttons
Most Vizio TVs have those trusty physical buttons right on the TV itself. They’re usually hidden on the back or the bottom edge, but they’re there! You can use them to power the TV on/off, change the volume, and even switch channels.

2. Universal Remote to the Rescue!
Got a universal remote lying around? Perfect! You can program it to work with your Vizio TV, giving you control over all the usual functions (volume, channels, etc.).
-
Programming can be a bit tricky: Universal remotes are designed to work with lots of devices, so the setup process varies depending on the remote.
-
We got you covered: Check out our detailed guide on programming a universal remote for your Vizio TV.
3. Turn Your Phone into a Virtual Remote with the Vizio Mobile App
Your smartphone can do pretty much anything these days, including controlling your TV! The Vizio Mobile app turns your phone into a virtual remote—pretty cool, huh?
Here’s how to set it up:
-
Download the App: Head to the Google Play Store (Android) or App Store (iPhone) and search for “Vizio Mobile.”
-
Install and Launch: Once it’s downloaded, open the app and either log in to your account or continue as a guest.
-
Go to Devices: Tap on “Control,” then “Devices.”
-
Select Your TV: Choose your Vizio TV from the list. A code will pop up on your TV screen.
-
Pair Up: Enter the code into the app, and boom—you’re connected!
-
Remote Control Time! Tap “Remote” at the bottom of the app screen, and you’ll have a virtual remote at your fingertips!
4. HDMI-CEC: Control Your TV with Other Devices
Ever heard of HDMI-CEC? It’s a fancy feature that lets you control your TV with other devices connected to its HDMI ports (like your gaming console, Blu-ray player, or streaming stick).
-
Turn It On: You’ll probably need to enable HDMI-CEC in your TV’s settings (check your manual if you’re not sure how).
-
Simple Control: Once it’s enabled, you can use your connected device’s remote to do basic things like turn the TV on/off, change the volume, and switch channels.

5. Keyboard and Mouse Control: For the Truly Techy
If you’ve got a USB keyboard or mouse, you can plug those bad boys right into your Vizio TV (usually there’s a USB port on the back or side). Then you can use them to navigate menus, adjust settings, and control playback like a pro!

FAQs: Quick Answers to Your Burning Questions
-
Q: Can I access TV menus using a universal remote?
-
A: Absolutely! Once your universal remote is programmed correctly, you should be able to navigate menus just like you would with the original remote.
-
-
Q: Can I download the Vizio app on my tablet?
-
A: You bet! The Vizio Mobile app is available for both smartphones and tablets running Android or iOS.
-
Remote-less and Stress-Free!
There you have it! Even if your TV remote has gone rogue, you can still control your Vizio TV with ease. These methods might even make you forget you ever needed a remote in the first place!