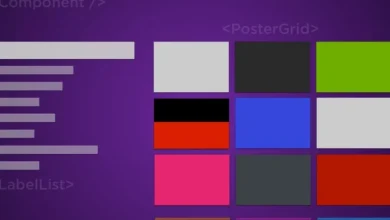Share Samsung Galaxy Screen With Chromecast Or Android TV
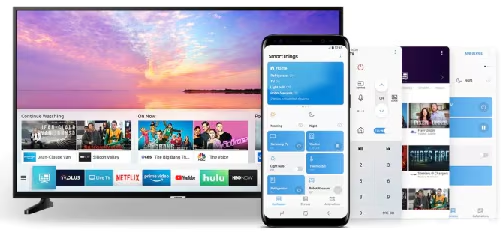
Want to enjoy your phone’s content on the big screen? You can easily cast your Samsung Galaxy to a Chromecast, Google TV, or Android TV! Here’s how:
Table of Contents
Casting Your Samsung Galaxy Screen:
-
Open Quick Settings: Swipe down from the top of your phone’s screen to open the notification shade.
-
Tap “Smart View”: Look for the “Smart View” option in Quick Settings. If you don’t see it, swipe left to see more options.
-
Go to Settings: You might not see your TV listed right away. Tap the three dots in the upper right corner and select “Settings”.
-
Enter Developer Options: Tap “About Smart View” ten times quickly.
-
Enter Password (Optional): If prompted, enter the password: #00rtsp00
-
Turn on Google Cast: Turn on the “Google Cast” switch in the developer options.
-
Select Your TV: Exit the developer settings, go back to “Smart View”, and your TV should now be listed. Select your TV and click “Start Now”.
Stopping the Cast:
To disconnect your phone’s screen, tap the “Smart View” icon in the top right corner and choose “Disconnect”. You can also disconnect from the notification panel.
Using the Chromecast Button:
Many apps have a built-in Chromecast button (usually at the top of the player) that lets you send content directly to your TV. This is often a better way to watch videos or images because it doesn’t cast your entire phone screen.
Enjoy Your Big Screen Entertainment!
Now you can easily enjoy your favourite apps, videos, and games on your TV!