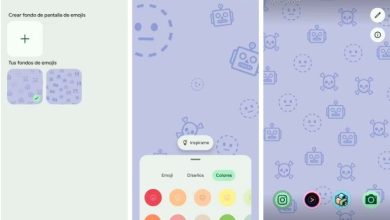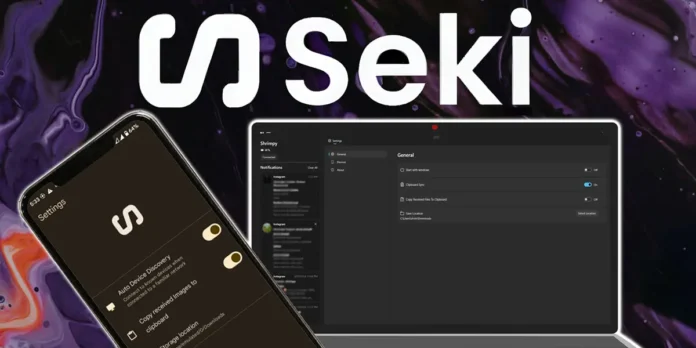
If you work, stream, and use many devices at once, it’s very important to share documents and access your other devices easily. That’s why we will show you how to use Seki, which is an alternative to Windows Mobile Link for Android.
Table of Contents
What is Seki and how does it work?
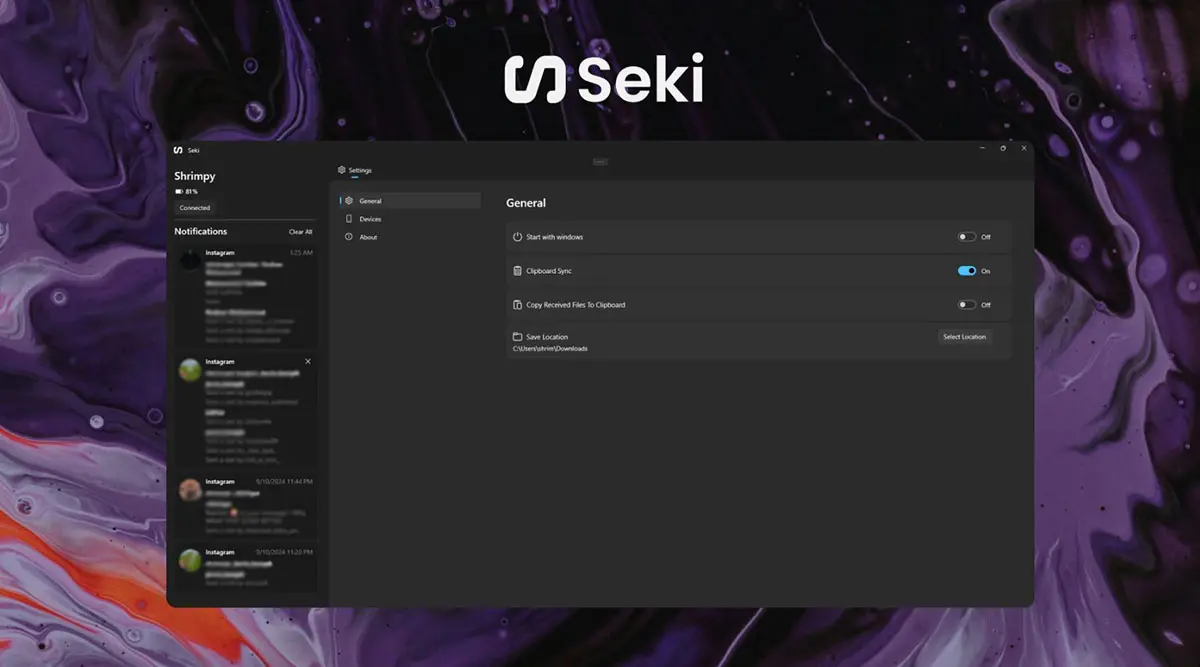
Seki is a free app that connects your phone to your computer. With it, you can control one device from the other and share notifications and clipboard items. It works similarly to Mobile Link for Windows.
With Seki, you can share files, sync clipboards, control what plays on the other device, and manage notifications easily. The process is simple and can be helpful in many situations.
Seki is easy to use and simple in design. Once you install it, it helps keep your devices connected all the time. However, there are some steps to follow for installation.
How to install Seki on a Windows PC?
Installing Seki on Windows used to be simple, but now you need to download it from Google Drive because of a problem with the Windows Store. You will also need to enter a digital certificate manually. Here’s how to do it:
- First, download the MSIX file Seki.App_x.xxx_x86.msix and the digital certificate Seki.App_0.3.0.0_x86.cer from this link (you can also choose the 64-bit version if your PC can run it).
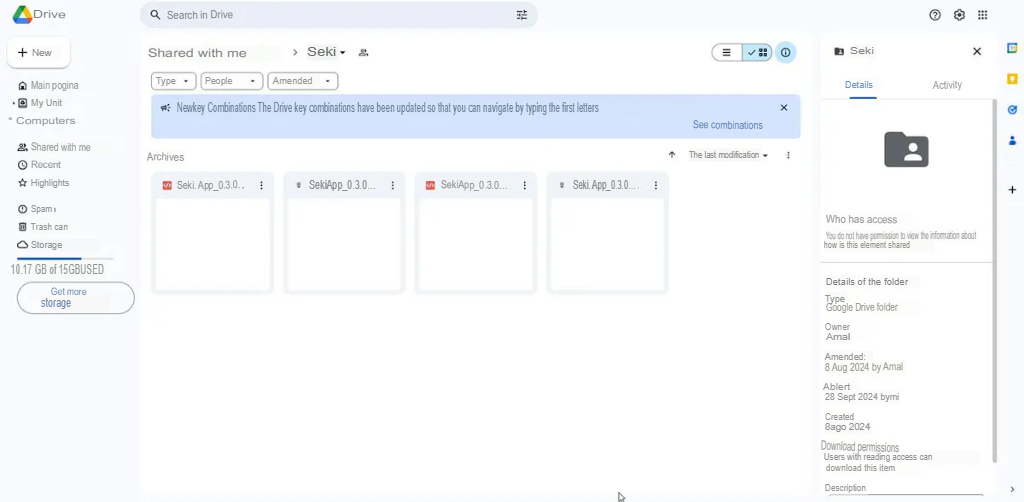
- When you have the file on your computer, right-click on the MSIX file and choose Properties.
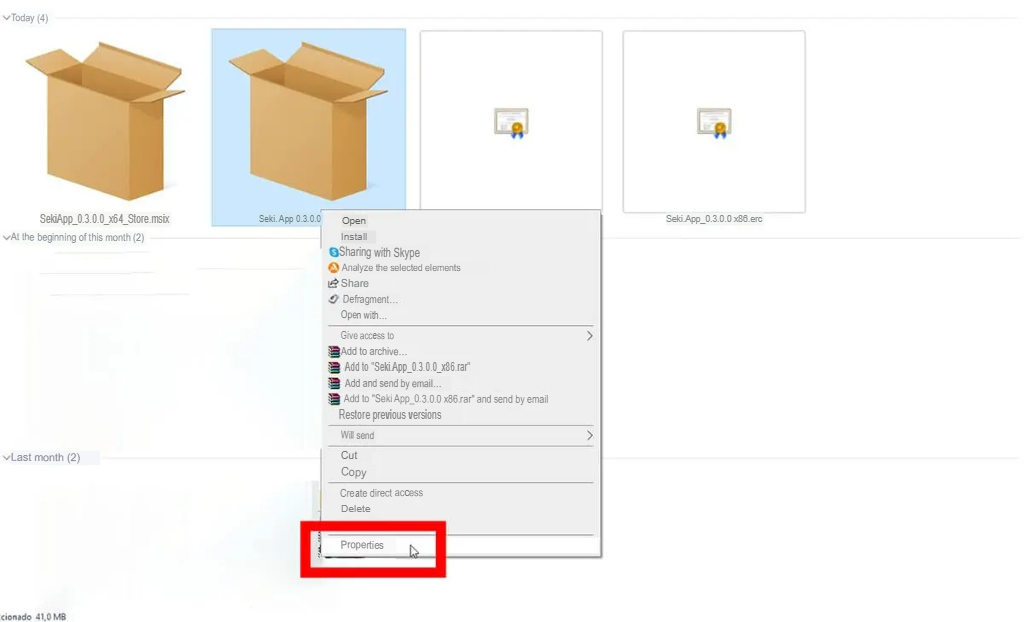
- Tap on the tab that says Digital Signatures , select the available option and click on Details.
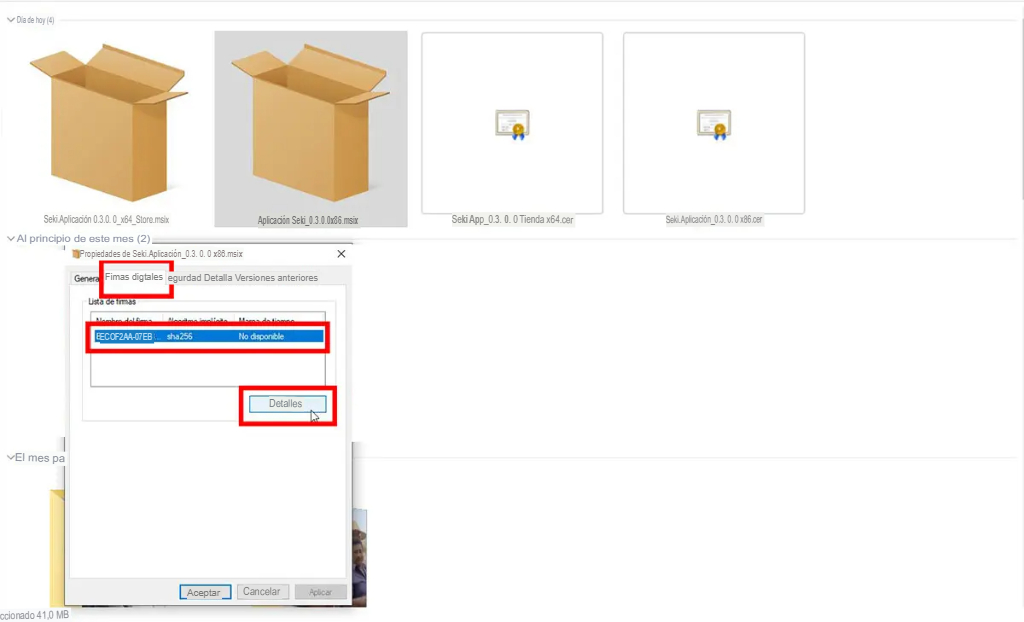
- Now click where it says View certificate.

- Click Install Certificate .
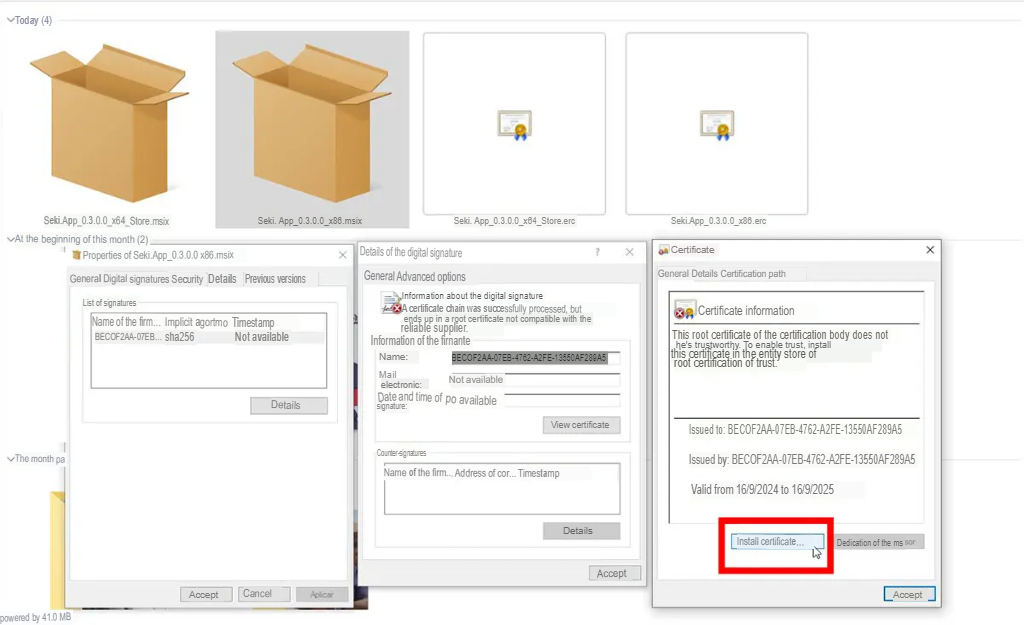
- Enable the Local Computer option and click Next.
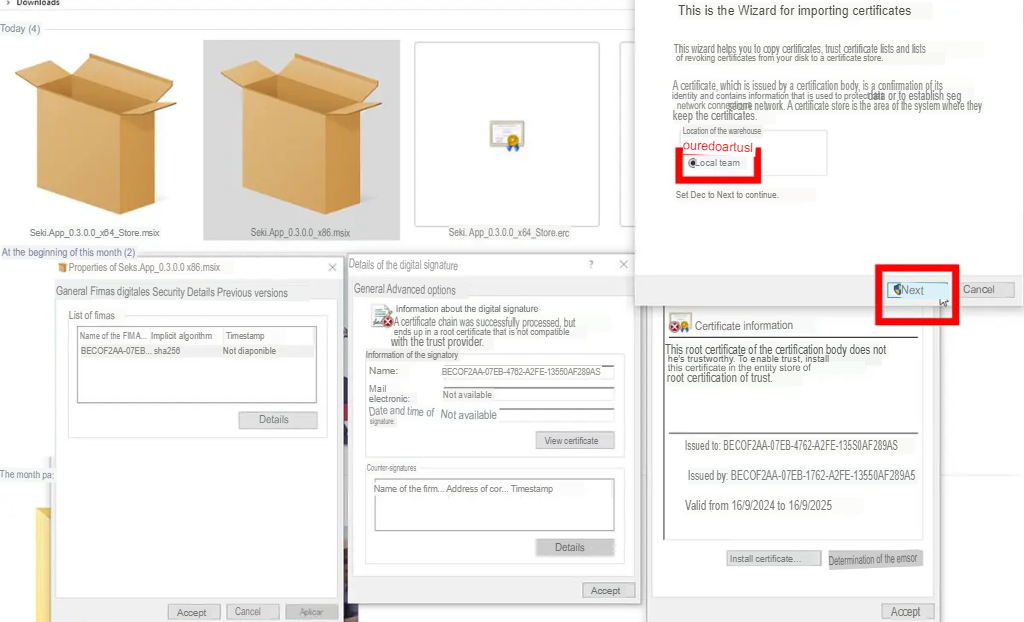
- Click on the option Place all certificates in the following store and click on Browse.

- Click on the folder that says Trusted Root Certification Authorities and then click OK.
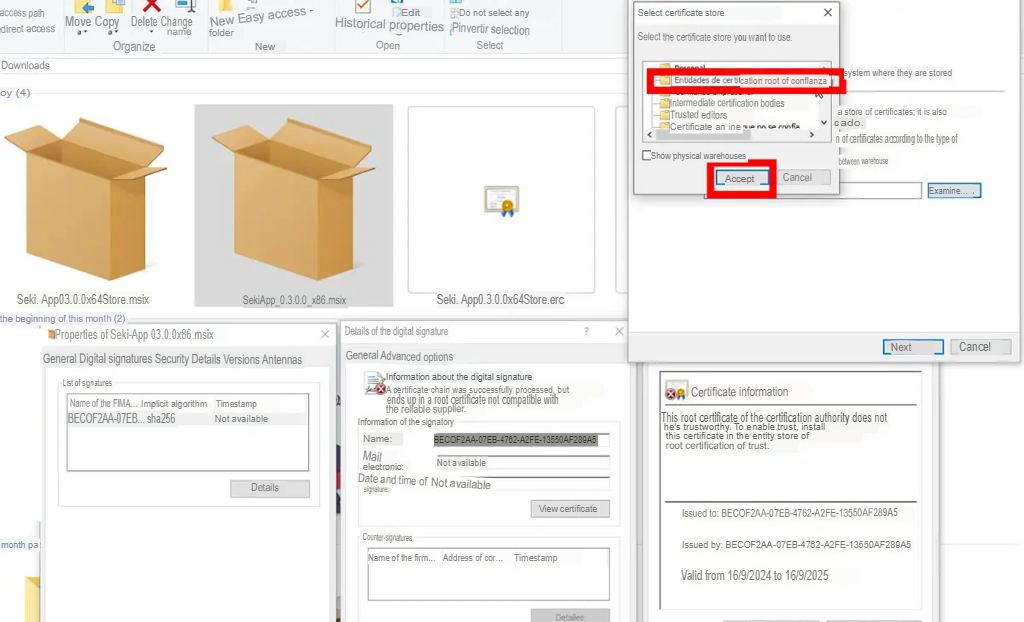
- Tap Next and wait for the import to complete.

- Now, double-click on the MSIX file you want to install and press Install.
If you don’t do these steps correctly, you can’t install the app because the certificate won’t be there. After you install it, you need to install the Seki APK on your Android phone. You can get the APK called Sekia from this link.
How to pair an Android phone and a Windows PC using Seki?
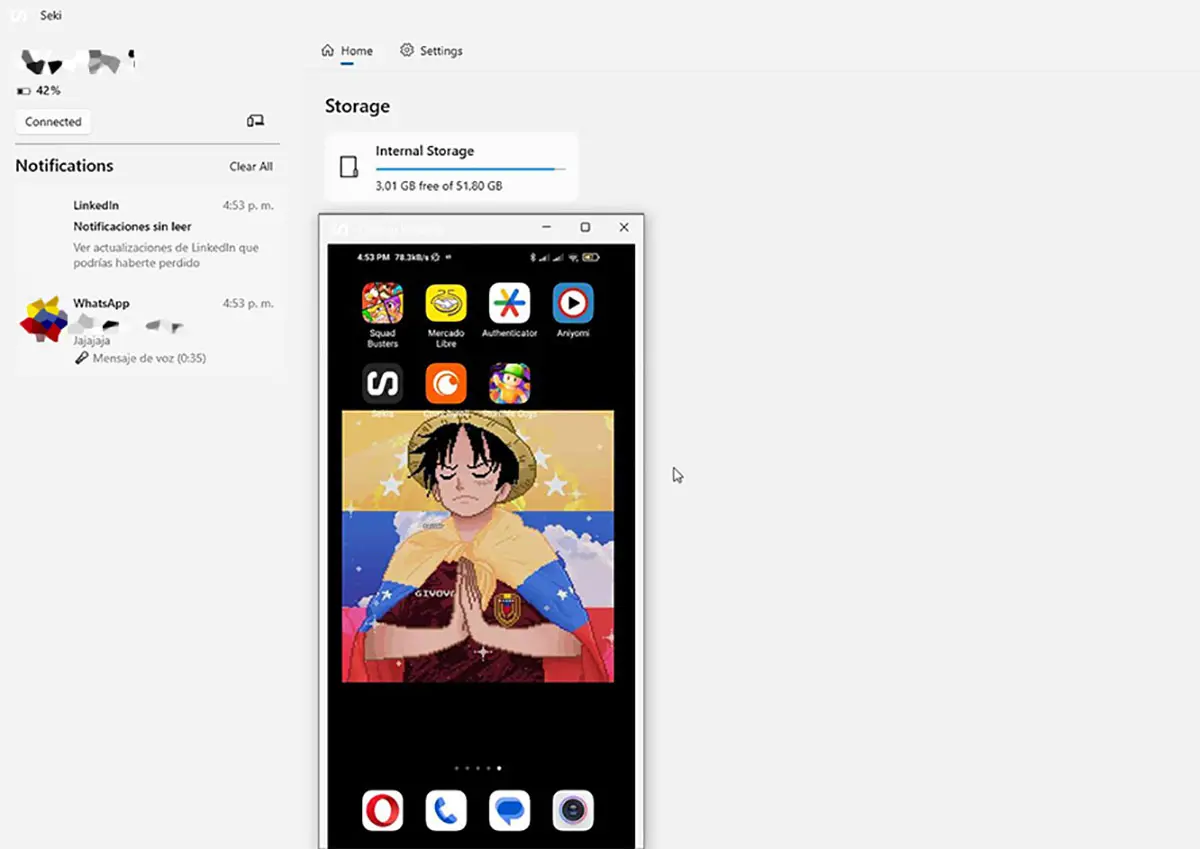
First, make sure both your devices are turned on and connected to the same WiFi network. If you’re ready, follow the steps below to connect your Android phone and Windows PC using Seki.
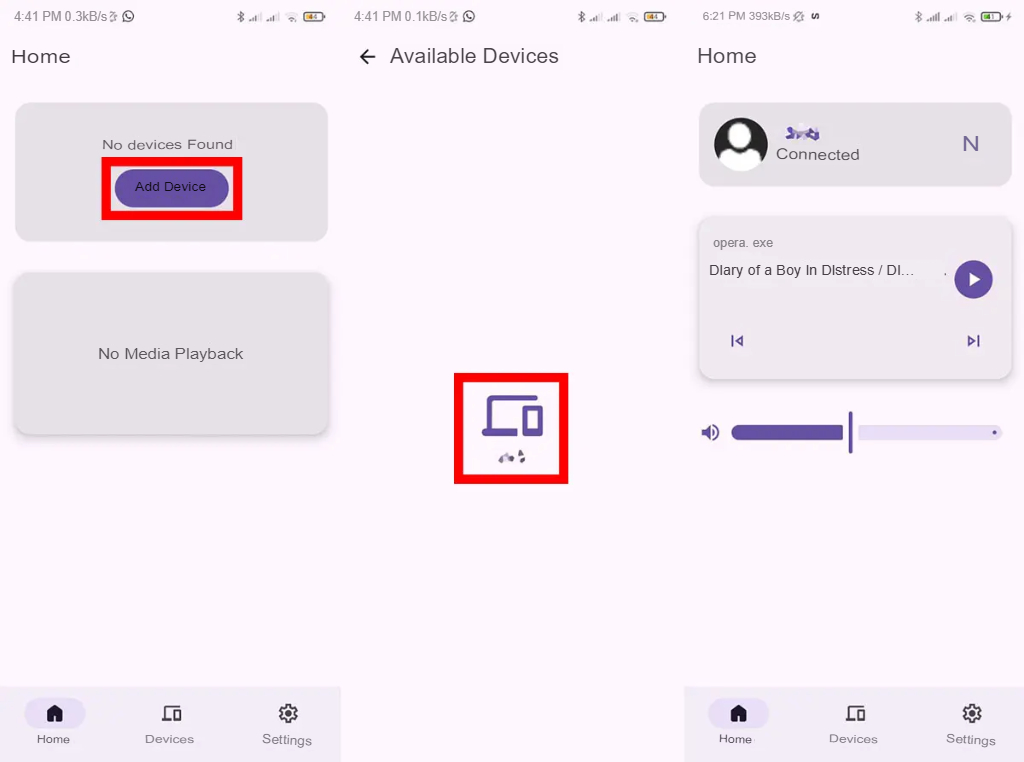
- Open the Seki app on your phone and allow all needed permissions.
- Click on Home.
- Then tap Add device.
- Scroll down and select the device you want to connect to.
Now you can control the media on your PC from your phone and the other way around. If you click the Casting Windows icon on your PC in the Home section of Seki, you can control your phone from your PC.
If you go to Settings on your PC and turn on Clipboard Sync, anything you copy on your PC will go to your phone (this only works on Android 13 or higher). Seki has many other great features too.
That’s it for our article about Seki, the Windows Mobile Link alternative for Android. We hope you found it helpful. If you have any questions about the installation or the app, please ask in the comments so we can assist you.