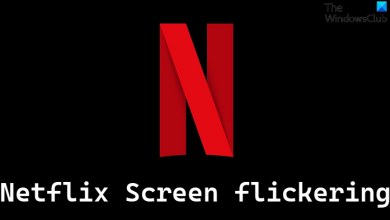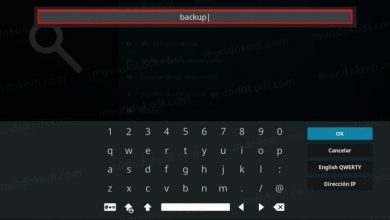How to Block YouTube on Your Roku Device
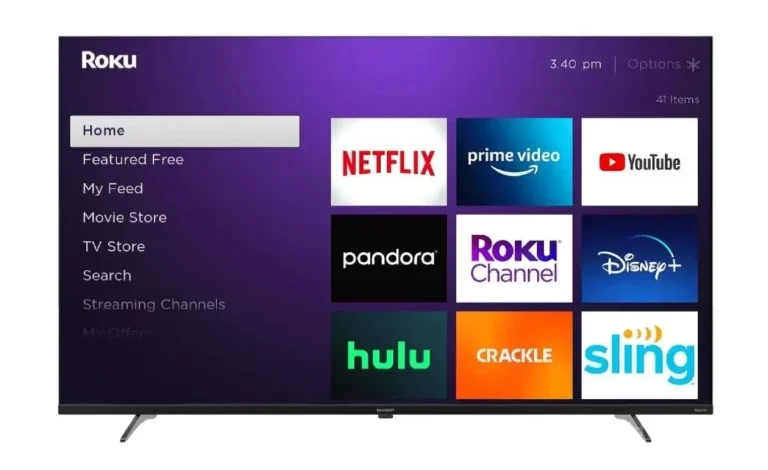
Roku devices offer easy access to a vast library of streaming channels, but managing content, especially on platforms like YouTube, can be challenging for parents. This guide provides a step-by-step process to block YouTube and prevent unauthorized app installations on your Roku, ensuring a safer viewing experience for your family.
Table of Contents
Why Block YouTube (or Other Channels)?
While YouTube offers diverse content, not all of it is suitable for children. Even YouTube’s Restricted Mode isn’t foolproof. Blocking the app provides an extra layer of parental control, preventing access to potentially inappropriate videos or channels without parental permission.
Blocking YouTube on Roku: A Three-Step Process
This method combines uninstalling the app with a PIN requirement to prevent reinstallation.
Step 1: Uninstall YouTube
This removes YouTube from your Roku’s home screen, but it doesn’t prevent reinstallation.
- Navigate to the YouTube channel on your Roku home screen.
- Press the Star button (or the equivalent options button on your remote).
- Select “Remove Channel” and confirm.
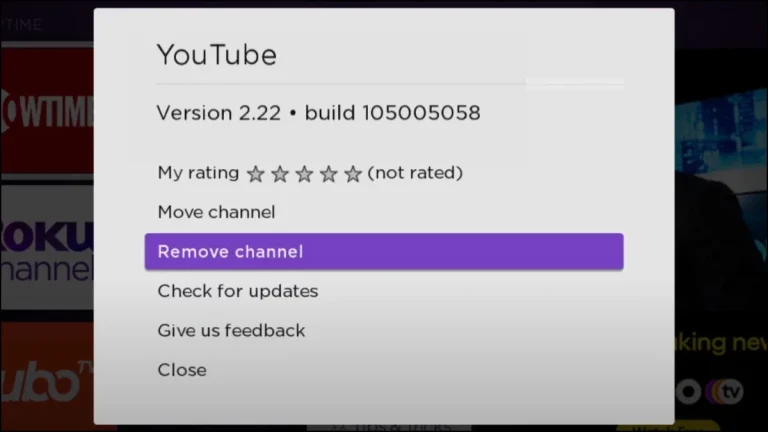
Step 2: Set a PIN to Block App Installation
This is the crucial step to prevent unauthorized app additions.
- On your computer or smartphone, go to the official Roku website.
- Log in to your Roku account.
- Find the “PIN Preference” or similar settings (the exact wording might vary slightly depending on your Roku account interface).
- Select “Require a PIN to add channels” (or similar). This setting often encompasses purchases as well.
- Create a strong, 4-digit PIN. Avoid easily guessable numbers.
- Save your changes.
Now, any attempt to add a channel, including YouTube, will require this PIN.
Step 3: Test and Verify
- Restart your Roku device.
- Try to reinstall YouTube from the Roku Channel Store. You should be prompted to enter your PIN.
Alternative: Using YouTube’s Restricted Mode
If you prefer not to completely block YouTube, consider using its Restricted Mode:
- Open the YouTube app on your Roku.
- Go to Settings.
- Enable Restricted Mode.
Important Note: Restricted Mode filters out some inappropriate content but doesn’t guarantee a completely safe viewing experience. It’s best used in conjunction with other parental controls.
Additional Roku Parental Controls:
Explore Roku’s other parental control features, which might include options to limit spending or restrict access to certain channel categories. Consult the official Roku support website for the most up-to-date information on parental controls available for your specific Roku model.
Conclusion
By combining app removal, PIN protection, and YouTube’s Restricted Mode, you can significantly enhance your Roku’s safety for children. Remember to regularly review your Roku settings and adjust your parental controls as needed.