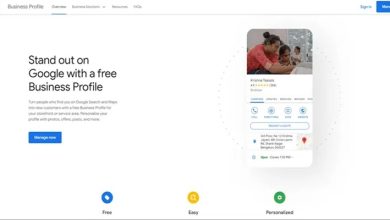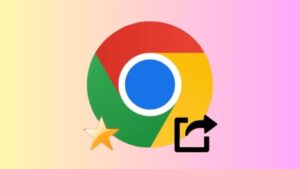
Whether you’re switching to a new browser or just want to have a backup of your favorite websites, knowing how to export your Chrome bookmarks is essential. Google makes it easy to do, so let’s dive in!
Table of Contents
What are Chrome Bookmarks and Why Should You Export Them?
Think of bookmarks as your personal internet library. They let you save links to websites you love so you can find them quickly later. Exporting your bookmarks creates a copy of your web library so you don’t lose them if something happens to your browser or device.
How to Export Bookmarks in Chrome (Windows & Mac):
- Open Chrome: Launch Google Chrome on your computer.
- Click the three dots: Look for the three dots in the top right corner of the browser window and click them.
- Go to Bookmarks: Choose “Bookmarks” and then “Bookmark Manager.” (You can also use the keyboard shortcut Ctrl + Shift + O (Windows) or Command + Shift + O (Mac)).
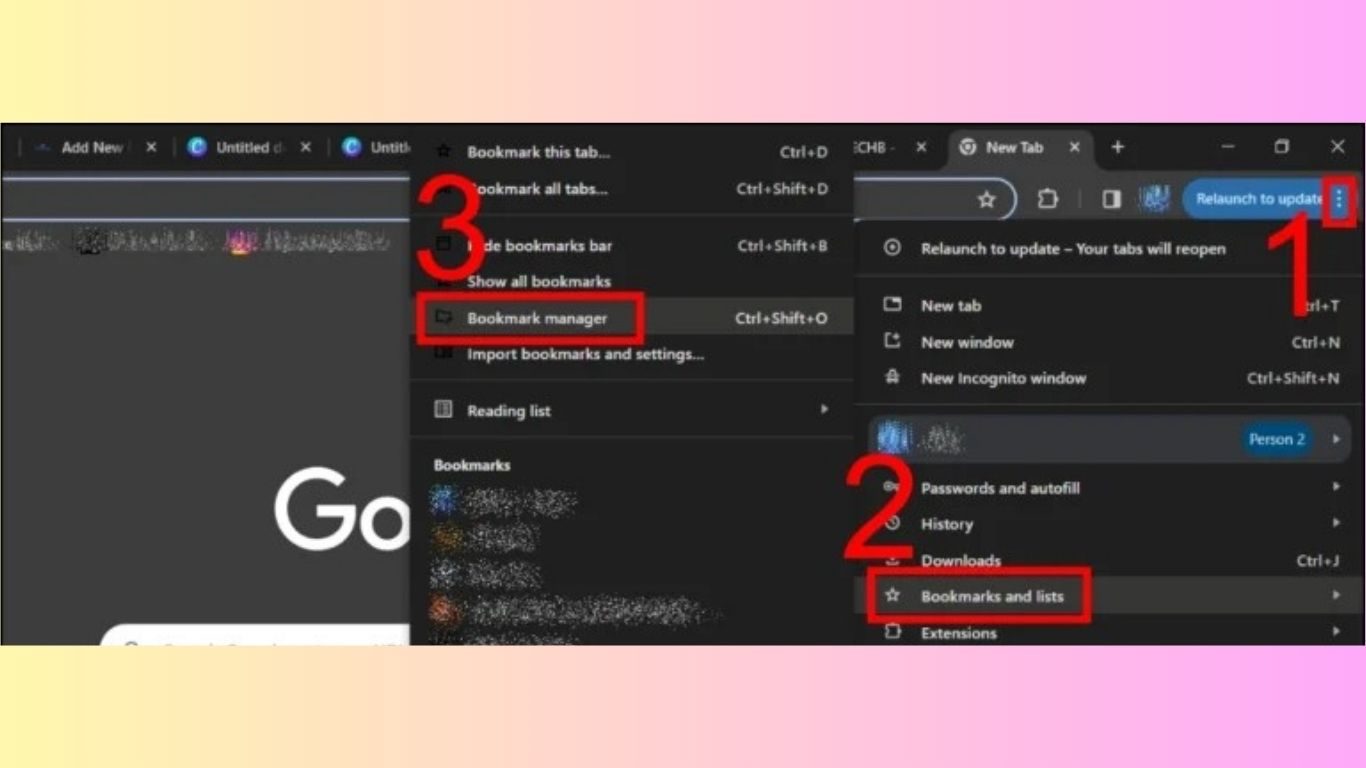
- Export your bookmarks: Click the three dots in the top right corner of the Bookmark Manager. Then, choose “Export Bookmarks.”
- Save the file: Save the file in a location you can remember. It’s best to choose a name that helps you easily identify it later.

How to Import Chrome Bookmarks into Other Browsers:
-
Open your new browser: Launch the browser you want to import your bookmarks into (like Firefox, Brave, or Safari).
-
Go to the bookmark manager: Look for the “Bookmarks” menu and find the “Import” option. This might be called “Import Data from Another Browser,” “Import Bookmarks,” or something similar.
-
Choose your Chrome bookmarks: Select the Chrome bookmarks file that you saved earlier.
-
Follow the instructions: The browser will guide you through the rest of the import process.
Frequently Asked Questions:
-
Can I Import Chrome Bookmarks to Any Browser? Yes, you can export your Chrome bookmarks and import them into any web browser.
-
Why Should I Export My Bookmarks? You should export your bookmarks to create a backup in case something happens to your Chrome browser or device, or if you’re switching to a new browser.
-
Can I Export All My Bookmarks? Yes! Use the steps above to export all of your Chrome bookmarks.
-
How Can I Export Chrome Bookmarks from Android or iPhone? You can’t directly export bookmarks from the Chrome app on your phone, but you can sync them with your Google account and then export them from your computer.
Let’s Wrap It Up!
Now you know how to keep all your favorite websites safe and organized! Exporting bookmarks from Chrome is super easy and can save you a lot of hassle. If you have any questions, just ask!