
Unlocking the bootloader on the Samsung Galaxy Z Flip 5 can give users greater control over their device, enabling advanced modifications such as rooting, custom ROM installations, and deeper system customizations.
However, this process also carries certain risks, such as voiding the warranty and potential security concerns. This comprehensive guide will help you navigate the bootloader unlocking process for the Galaxy Z Flip 5 safely and effectively.
What is Bootloader Unlocking?
A bootloader is the software that loads the operating system when a device is powered on. Unlocking the bootloader on an Android device allows users to install custom software and modify the system to suit their preferences. Keep in mind, unlocking the bootloader on the Galaxy Z Flip 5 will perform a factory reset on your device, deleting all stored data. It’s essential to back up your information beforehand.
Prerequisites for Unlocking the Galaxy Z Flip 5 Bootloader
Before proceeding with unlocking the bootloader, ensure you meet the following requirements:
- Backup Your Data: Since unlocking will erase your data, it’s crucial to back up your contacts, files, and important information.
- Enable Developer Options: Go to Settings > About Phone > tap Build Number seven times to activate Developer Options.
- Ensure Full Battery: Make sure your Galaxy Z Flip 5 has at least a 70% charge to prevent interruptions during the process.
- Stable Internet Connection: Required for verifying accounts and following the steps.
- USB Cable and Computer: You’ll need a compatible USB cable and a computer to execute some commands.
Step-by-Step Guide to Unlocking the Galaxy Z Flip 5 Bootloader
Step 1: Enable OEM Unlocking in Developer Options
- Open Settings and go to Developer Options.
- Toggle OEM Unlocking to enable it. This option will allow the device’s bootloader to be unlocked.
- Confirm any prompts and verify your Samsung account if required.
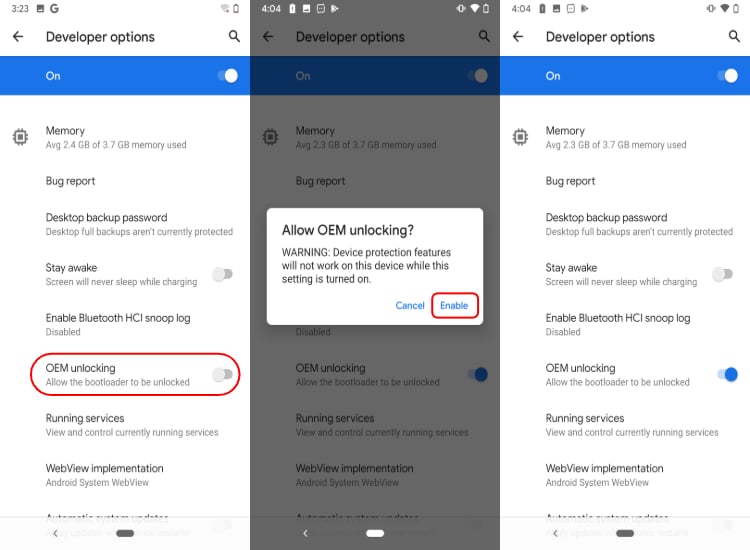
Step 2: Boot the Device into Download Mode
- Power off your Galaxy Z Flip 5.
- Simultaneously press and hold the Volume Up and Volume Down buttons, then connect your device to the computer via USB.
- Release the buttons once you see the download mode screen.
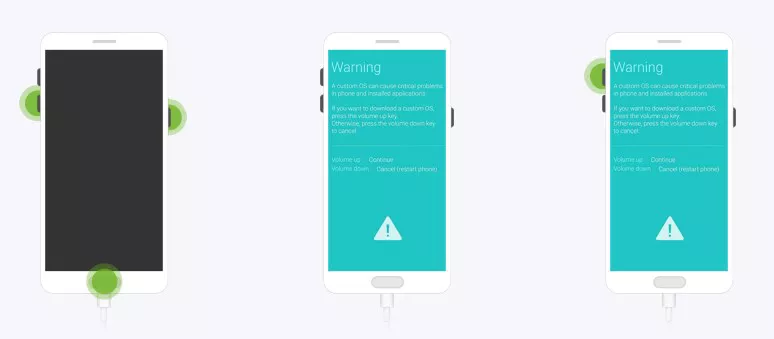
Step 3: Unlock the Bootloader
- In Download Mode, press the Volume Up button once to initiate the bootloader unlocking process.
- Confirm that you want to proceed with the unlock. This will wipe all data and reset the device.
- The device will automatically reboot and begin the factory reset process.
Step 4: Confirm the Bootloader Unlock
- Once the device boots up, you’ll see a message indicating the bootloader has been unlocked.
- Complete the setup process, as the factory reset will require you to reconfigure your device.
Re-locking the Galaxy Z Flip 5 Bootloader (Optional)
In case you decide to re-lock the bootloader, follow these steps to restore the device to its default settings:
- Enter Developer Options and disable OEM Unlocking.
- Boot into Download Mode as described above.
- In Download Mode, select Re-lock Bootloader.
- Confirm the selection to restore the bootloader to its locked state, performing another factory reset in the process.
Potential Risks and Considerations
- Void Warranty: Unlocking the bootloader may void your device’s warranty, so verify with Samsung if this is a concern.
- Security Risks: An unlocked bootloader opens up potential security vulnerabilities as it allows modifications to the system software.
- Loss of Data: Ensure that you’ve backed up all data, as unlocking (or re-locking) the bootloader will erase everything.
FAQs for Bootloader Unlocking on Samsung Galaxy Z Flip 5
Q: Can I install custom ROMs after unlocking the bootloader?
A: Yes, unlocking the bootloader allows you to install custom ROMs on your Galaxy Z Flip 5, enabling enhanced customization.
Q: Is it possible to re-lock the bootloader after unlocking?
A: Yes, Samsung allows re-locking the bootloader by reversing the process, which will restore the device’s security settings but will perform a factory reset.
Q: Does unlocking the bootloader impact software updates?
A: Unlocking the bootloader may interfere with receiving over-the-air (OTA) updates from Samsung. You may need to manually install updates if this occurs.
By following these instructions, you can unlock the bootloader on your Galaxy Z Flip 5, giving you greater control over the software and allowing advanced customizations. Remember to carefully consider the implications and ensure data is fully backed up before proceeding.