How to Turn Off Voice on Roku: A Step-by-Step Guide
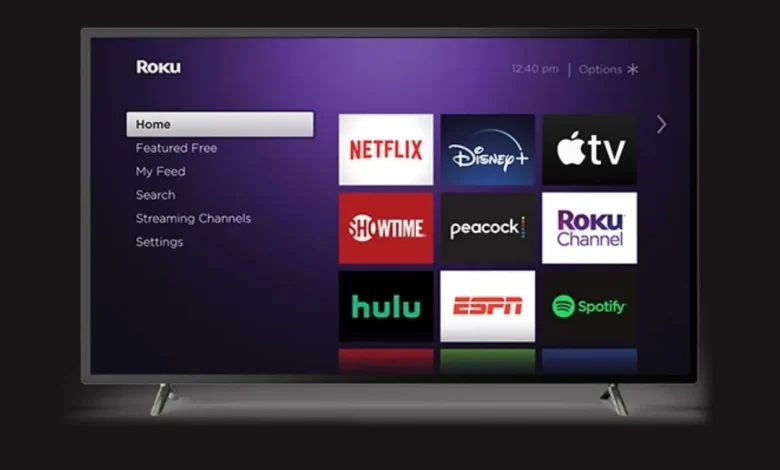
Roku devices, including Roku TVs and Roku players, are celebrated for their user-friendly design and wide-ranging entertainment options. However, some users may find the voice guide—an accessibility feature—unintentionally activated, resulting in a continuous narration voice-over. This guide will show you how to effectively disable the screen reader feature and regain control of your Roku device for an uninterrupted experience.
Deciphering the Roku Voice Features
The audio guide on Roku, sometimes referred to as the text-to-speech screen reader, is specifically crafted for users who need auditory assistance. It offers voice descriptions for on-screen menus, making it a crucial tool for accessibility. That said, the feature—whether toggled by a shortcut or default activation—can become an annoyance for those who do not require it.
Step-by-Step Instructions to Silence the Voice on Roku
1. Use the Roku Remote Shortcut
The most efficient way to disable the audio narrator is via your Roku remote:
- Locate the Star (*) Button
The * button, also known as the Options key, is critical for this process. - Press the Star Button Four Times
Quickly press the * button four consecutive times to disable the voice announcement.- You’ll hear an audio cue confirming that the feature has been turned off.
Note: If the shortcut does not function, check your remote’s responsiveness or ensure your Roku device is operating with its latest software.
2. Navigate the Roku Menus
If you prefer manual adjustments via the settings, here’s how to turn off the narrator using the Roku menus:
- Access the Home Screen
Press the Home button on your Roku remote. - Enter the Settings Menu
Scroll through the Roku menus to locate Settings. - Select Accessibility
Look for the Accessibility option. Depending on your Roku device model, it may appear under Audio or Captions. - Turn Off the Audio Guide
Highlight the Audio Guide option and toggle it to Off.
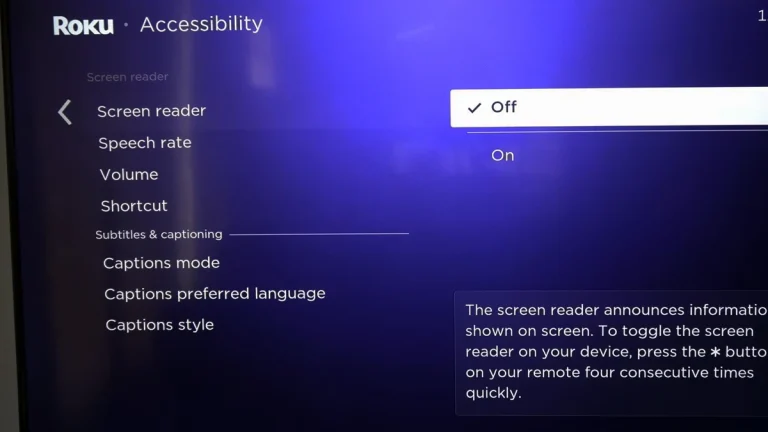
3. Adjusting Voice Settings on Roku TVs
For Roku-enabled televisions, like those from TCL or Hisense, disabling the descriptive audio controls involves a slightly different method:
- Access Settings > Accessibility > Screen Reader using the Roku TV remote.
- Switch the screen reader on/off toggle to Off.
Troubleshooting Persistent Voice Narration
In rare cases, the narration voice-over might not deactivate. Consider the following troubleshooting techniques:
1. Restart Your Roku Device
- Navigate to Settings > System > System Restart, then confirm the reboot.
2. Check for Software Updates
- Head to Settings > System > System Update, select Check Now, and ensure your Roku is running the most recent firmware.
3. Factory Reset (Last Resort)
- If the issue persists, perform a factory reset:
- Go to Settings > System > Advanced System Settings > Factory Reset and follow the on-screen prompts.
- This will restore your Roku device to its default state.
Preventing Unintentional Activation of the Audio Guide
Avoid accidentally triggering the voice reader in the future by disabling the shortcut:
- Open Settings > Accessibility > Shortcut.
- Turn off the shortcut feature, ensuring that pressing the * button four times will no longer enable the audio accessibility options.
Key Tips for Managing Roku Accessibility
Roku offers robust support for its accessibility features, including audio track options, descriptive audio, and language preferences. You can always visit the official Roku support page or engage with the Roku community for additional guidance on controlling features like the scene aloud and audio track configurations.
Conclusion
Roku devices are a gateway to endless entertainment, but their accessibility features, such as the audio guide and text-to-speech screen reader, may not suit every user’s needs. By utilizing the methods outlined above—whether through the remote shortcut, Roku menus, or advanced settings—you can seamlessly silence unwanted narration and enjoy your favorite content without distractions. With a few tweaks, you can tailor your Roku player or Roku TV to deliver a more personalized streaming experience.