
Rooting your Samsung Galaxy Z Flip 5 offers you the ability to unlock its full potential, granting control over system modifications, custom apps, and enhanced features. This guide details a secure, step-by-step process to root your Galaxy Z Flip 5 via Magisk, allowing you to make advanced customizations on your device. However, note that rooting may void the warranty and should be performed cautiously.
Why Root the Samsung Galaxy Z Flip 5?
Rooting the Galaxy Z Flip 5 enables users to:
- Access Root-Only Apps: Use powerful apps that require root access.
- Install Custom ROMs: Personalize your software experience beyond Samsung’s standard firmware.
- Optimize System Performance: Control CPU usage, remove bloatware, and enhance battery life.
- System-Level Modifications: With root, you can adjust system files to improve device performance.
Important Considerations Before Rooting
Rooting your device voids the manufacturer warranty and can expose it to security risks. Please review the following requirements to ensure a safe rooting process:
- Backup Data: Rooting will require a factory reset, which erases all data.
- Enable Developer Options and OEM Unlocking: These options are necessary to unlock the bootloader and install the modified firmware.
- Fully Charge Your Device: Ensure at least 70% battery to avoid interruptions.
- Stable Internet and a Computer: Required for downloading files and running commands.
Prerequisites for Rooting Galaxy Z Flip 5
To proceed with rooting, you will need:
- ODIN Flash Tool: Samsung’s proprietary flashing tool for installing firmware.
- Magisk App: Download the latest Magisk APK to patch your firmware.
- Samsung USB Drivers: Install the appropriate drivers on your computer.
- Stock Firmware for Galaxy Z Flip 5: The same version currently installed on your device.
Step-by-Step Guide to Root Samsung Galaxy Z Flip 5 via Magisk
Step 1: Unlock the Bootloader
- Enable Developer Options: Go to Settings > About Phone > tap Build Number multiple times until Developer Options are activated.
- Enable OEM Unlocking: Within Developer Options, toggle OEM Unlocking on.
- Reboot to Download Mode: Power off your device, then press and hold Volume Up + Volume Down and connect it to your PC via USB.
- Confirm Unlocking: In Download Mode, press Volume Up to unlock the bootloader. Note that this will perform a factory reset.
We have detecated post on Galaxy Z Flip 5 Bootloader Unlocking read it here
Step 2: Extract and Patch the AP File with Magisk
- Download Firmware: Obtain the firmware matching your Galaxy Z Flip 5’s model and version.
- Extract AP File: Unzip the firmware and locate the AP file.
- Patch AP with Magisk:
- Install the Magisk App on your Galaxy Z Flip 5.
- Open Magisk, go to Install > Select and Patch a File, and select the AP file.
- Magisk will create a patched version of this file, saved in your Downloads.
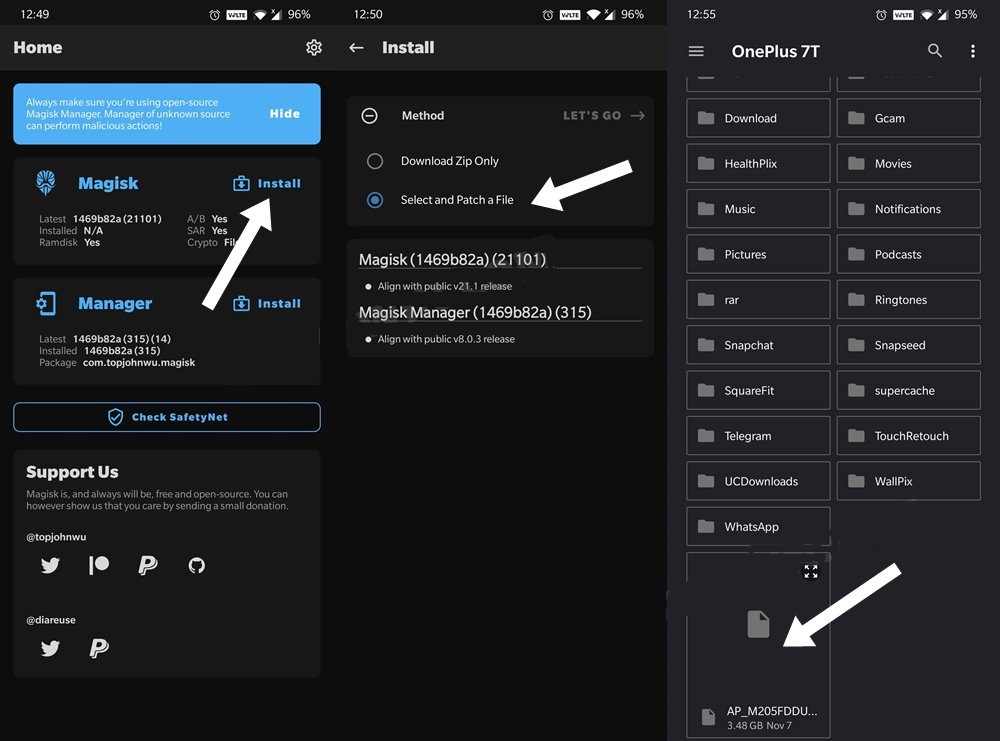
Step 3: Flash Patched Firmware Using Odin
- Transfer Patched AP File to PC: Move the patched AP file from your Galaxy Z Flip 5 back to your computer.
- Open Odin Tool: Launch Odin on your computer and connect your Galaxy Z Flip 5 in Download Mode.
- Add Firmware Files in Odin:
- In Odin, click AP and select the patched AP file.
- Load BL, CP, and HOME_CSC files (from your firmware package).
- Disable Auto Reboot in Odin: To manually complete the installation, uncheck Auto Reboot.
- Start Flashing: Click Start in Odin to begin flashing the patched AP. Once complete, disconnect your device.
Step 4: Boot to Recovery and Wipe Data
- Enter Recovery Mode: After flashing, hold Volume Up + Power to access Recovery Mode.
- Wipe Data: In Recovery Mode, use the Wipe Data/Factory Reset option to clear residual settings.
- Reboot System: Once data is wiped, select Reboot System Now.
Step 5: Verify Root Access with Magisk
- Open Magisk App: After rebooting, open the Magisk app on your Galaxy Z Flip 5.
- Verify Root Status: If installed successfully, Magisk will confirm that your device is rooted.
- Install Modules and Customize: Explore Magisk modules to further personalize your device.
Potential Risks and Precautions
- Loss of Warranty: Rooting typically voids the manufacturer warranty.
- Security Risks: Rooted devices are more vulnerable to malware.
- OTA Updates Disabled: You may no longer receive automatic updates from Samsung.
Frequently Asked Questions
Q: Can I revert the root on my Galaxy Z Flip 5?
A: Yes, you can unroot by flashing the stock firmware, which restores the device to its original state.
Q: Is rooting legal?
A: Rooting is generally legal but may void the warranty. Check your local laws and Samsung’s policies before proceeding.
Q: Can I install OTA updates after rooting?
A: No, OTA updates are disabled on rooted devices. You’ll need to install updates manually or re-flash stock firmware.
Q: Are there alternative methods to root without a computer?
A: Rooting without a computer is complex for Samsung devices and not generally recommended due to increased risk.
By following these steps, you can unlock the advanced capabilities of your Galaxy Z Flip 5, gaining full control over your device’s software. Make sure to follow each instruction carefully to avoid errors and back up all data before starting.