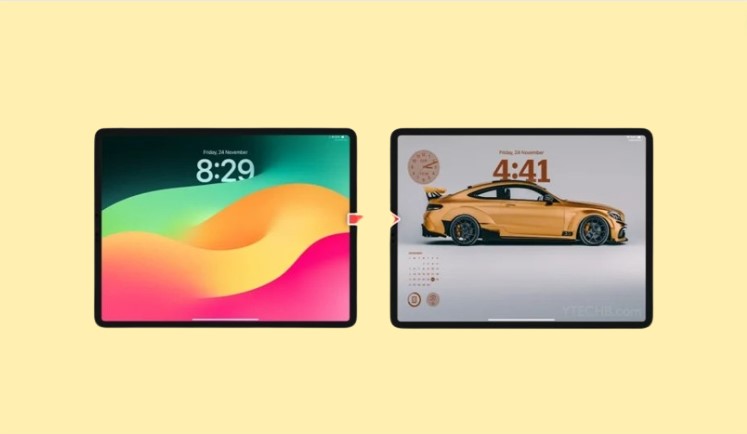
Remember that boring old iPad lock screen? Well, say goodbye to snoozeville, because iPadOS 17 just dropped a major upgrade! We’re talking widgets, fancy fonts, cool colors, and even a Depth Effect that’ll make your lock screen pop. 🤯
This guide’s gonna walk you through every single customization option, step-by-step, so you can transform your lock screen from “blah” to “bam!” Get ready to unleash your inner design guru!
Here’s a sneak peek at the transformation we’re about to make:
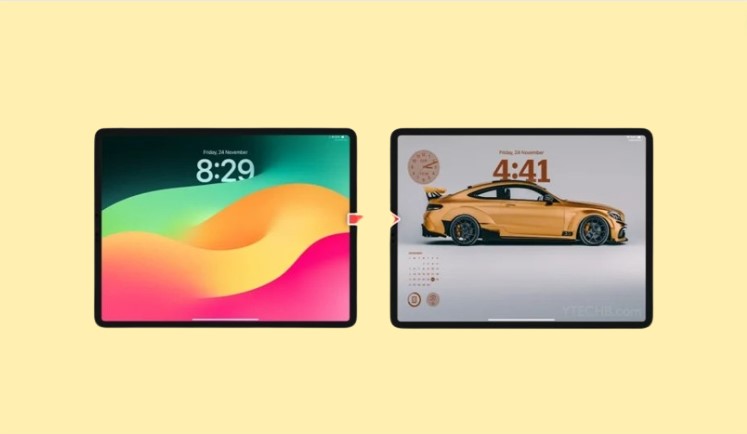
1. Choosing the Perfect Wallpaper: Set the Vibe
Your wallpaper is the foundation of your lock screen masterpiece. iPadOS 17 has some stunning new built-in options, including those live weather and astronomy wallpapers that’ll make you feel like you’re staring into the cosmos.
But don’t limit yourself! You can use any photo from your library or even find some cool wallpapers online (we’ve got a whole collection you can check out!). Just make sure it complements the Depth Effect for that extra “wow” factor.
Here’s how to change your wallpaper:
-
Unlock your iPad.
-
Press and hold on an empty area of the lock screen.
-
Tap the “+” icon in the bottom right corner to add a new wallpaper.

-
Pick your poison! Browse the Wallpaper Gallery, or choose “Photos” to select one from your own library.


-
Play with the Accents: Swipe right to switch between different accent styles (Natural, Black & White, Duotone, Color Wash). Or tap the color icon in the bottom right to customize the accent color to your liking.

-
Lock It In: Once you’re happy with your wallpaper masterpiece, tap “Add” in the top right corner.
-
Double the Fun (Optional): Choose “Set as Wallpaper Pair” to use the same wallpaper for your home screen, or select “Customize Home Screen” to give your home screen its own unique look.
2. Fontastic! Customize Your Clock
iPadOS 17’s got six spanking new fonts for your lock screen clock. And you can even tweak the weight and color!
Here’s how to make your clock stand out:
-
Hold and Customize: Press and hold the lock screen, then select “Customize” > “Customize Lock Screen.”
-
Tap the Clock: Now the fun begins!
-
Pick a Font: Browse through the options and find one that tickles your fancy.

-
Change the Color: Tap on the color palette to pick a pre-set color, or tap the last option to unleash the full color picker and create your own custom hue.
3. Widgets: Make Your Lock Screen Work for You
One of the coolest new features is widgets on your lock screen! Now you can see important information at a glance, without even unlocking your iPad.
Here’s the catch: For now, widgets only work in landscape mode. So if you rotate your iPad to portrait, they’ll disappear (hopefully, Apple will fix this soon!).
-
Widget Mania: You can add up to 16 widgets to your lock screen, or go big with 8 large widgets.
-
Mix and Match: Experiment with different widget layouts—place them in the middle, bottom, wherever you like!
Here’s how to add widgets:
-
Unlock your iPad.
-
Press and hold on the lock screen.
-
Customize Time: Choose “Customize” or tap “Add” (if you want to create a new lock screen setup with a new wallpaper). Then select “Customize Lock Screen.”
-
Add Widgets: Tap on “Add Widgets” on the left side.

-
Pick Your Widgets: Browse the list or use the search bar to find your favorites. Tap on a widget to add it to your lock screen.

-
Move ‘Em Around: Tap and hold any widget to change its position.

-
Tweak Widget Settings: Some widgets (like the weather widget) let you change settings (like the location) by tapping on them.
-
Save Your Masterpiece: Tap “Done” in the top right corner to lock in your changes.
Bonus Tip: You can change the widget that appears above the clock by tapping it and choosing a new one from the carousel!
Time to Show Off Your New Lock Screen!
There you have it—your iPad’s lock screen is no longer a snoozefest! You’ve got a personalized, information-packed, and visually stunning lock screen that’ll make you the envy of all your iPad-toting friends. 😉
Happy customizing! And if you have any questions, just drop a comment below.