Mi Flash Tool Download – All Versions, Installation Guide

For Xiaomi users, the Mi Flash Tool is a must-have utility that streamlines the process of flashing firmware on MIUI-based devices. With the Mi Flash Tool, users can install stock firmware, unbrick devices, and troubleshoot software issues. Here’s an in-depth guide to downloading, installing, and using Mi Flash Tool on Windows.
Table of Contents
What is Mi Flash Tool?
Mi Flash Tool is a firmware flashing utility designed by Xiaomi to aid users in restoring their devices to factory conditions, upgrading or downgrading MIUI versions, and fixing persistent issues. Unlike conventional flashing tools, Mi Flash Tool is tailor-made for Xiaomi, Redmi, and POCO devices, ensuring compatibility and a streamlined flashing experience.
Key Features of Mi Flash Tool
- Compatibility: Works seamlessly with Xiaomi, Redmi, and POCO devices.
- Integrated ADB and Fastboot Drivers: Simplifies the flashing process by bundling essential drivers.
- EFS Backup & Restore: Protects important device data.
- Supports Multiple Modes: Compatible with Fastboot and EDL (Emergency Download) modes.
Mi Flash Tool Download Links – All Versions
We’ve compiled a comprehensive list of Mi Flash Tool versions compatible with different MIUI and device models. Choose the version that best suits your device and firmware requirements:
MiFlash_v2020.3.14.0.zip | Mega Link
MiFlash_v2019.12.6.0.zip | Mega Link
MiFlash_v2019.11.11.0.zip | Mega Link
MiFlash_v2019.10.30.0.zip | Mega Link
MiFlash_v2018.11.15.0.zip | Mega Link
MiFlash_v2018.5.28.0.zip | Mega Link
MiFlash_v2017.12.12.0.zip | Mega Link
MiFlash_v2017.04.25.0.zip | Mega Link
MiFlash_v2016.12.22.0.zip | Mega Link
MiFlash_v2022.5.7.0.zip | Mega Link (Latest)
MiFlash_v2022.2.18.0.zip | Mega Link
MiFlash_v2021.8.13.0.zip | Mega Link
MiFlash_v2021.2.26.0.zip | Mega Link
How to Install Mi Flash Tool on Windows
Step 1: Download the Mi Flash Tool installer from the appropriate link above.
Step 2: Extract the downloaded ZIP file and double-click on the .exe file to start the installation.
Step 3: Follow the on-screen instructions, granting permission for driver installation when prompted. Make sure to select ADB and Fastboot drivers for a complete setup.
Step 4: After the installation, open Mi Flash Tool to ensure it’s working correctly.
Preparing Your Xiaomi Device for Flashing
- Backup Data: Flashing firmware erases all device data, so it’s essential to back up your files, contacts, and apps.
- Unlock Bootloader: Xiaomi devices require an unlocked bootloader for flashing stock firmware via Mi Flash Tool. Use the Mi Unlock Tool to unlock it.
- Download Stock Firmware: Ensure you have the correct Fastboot ROM for your device model. Mismatched ROMs may result in errors or bricking.
Step-by-Step Guide: Flash Firmware with Mi Flash Tool
Once you’ve acquired the MiFlash Tool v2022.5.7.0, extract its compressed contents to your desktop to facilitate ease of access. Adhere closely to the following steps to effectively install fastboot firmware on Xiaomi, Mi, POCO, or Redmi devices.
Essential Pre-Installation Measures
- Backup Crucial Data: Secure all valuable data from your device as a preventive measure against potential data loss.
- Battery Status: Verify that your device holds a minimum charge of 50% to avoid any mid-process shutdowns.
- Download Device-Specific Firmware: Locate the precise firmware suited to your device model, then extract the ZIP file to your Windows desktop.
Firmware Installation Process via MiFlash Tool
Initiate MiFlash Tool: Access the MiFlash Tool v2022.5.7.0 folder on your desktop and double-click MiFlash.exe to activate the tool.
If prompted to install requisite USB drivers, click Install and allow the installation to finish without interruption.
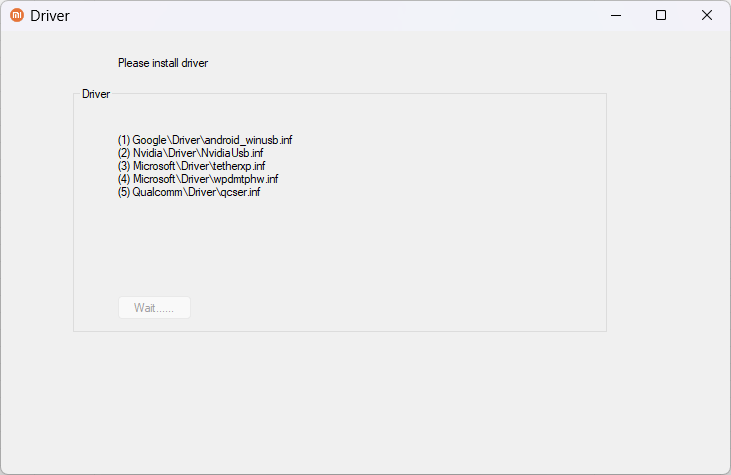
Reboot the System: Restart your computer to ensure driver installations are properly integrated, then reopen Mi Flash Tool.
Load Firmware: Select the Select button, navigate to the firmware folder on your desktop, and add the firmware to the tool.
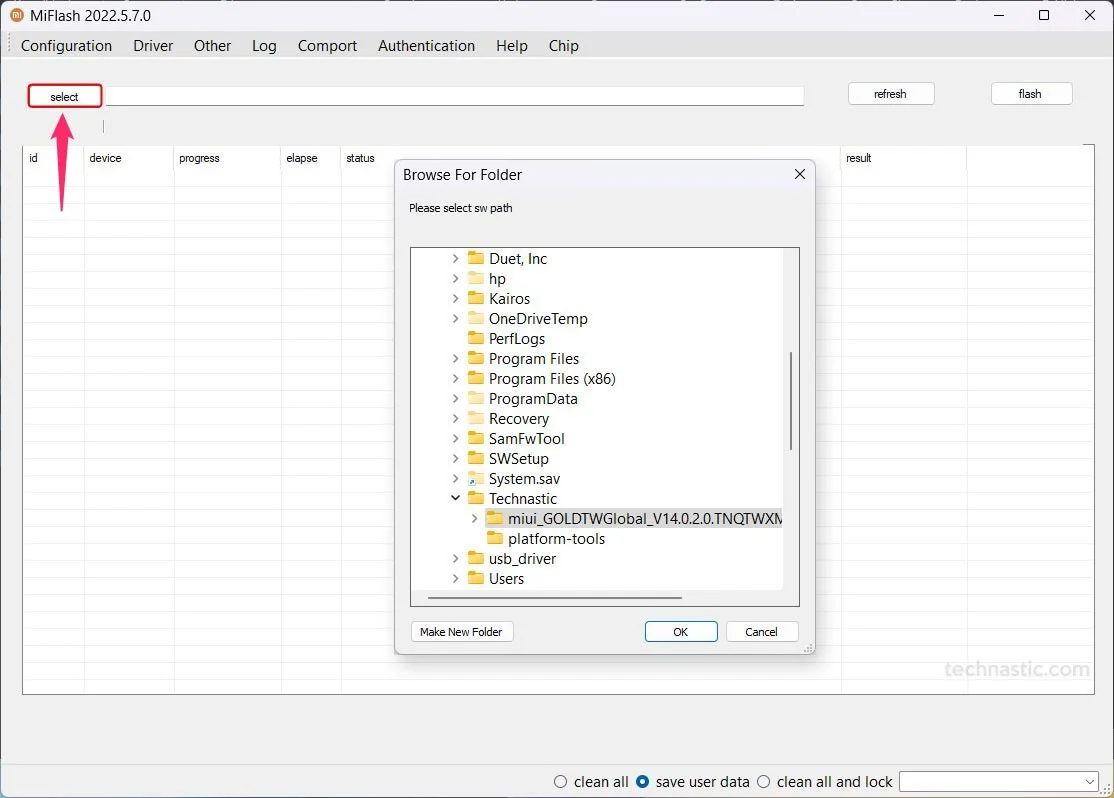
Enter Fastboot Mode on Your Device:
Power down your Xiaomi device, then hold the Volume Down and Power buttons concurrently for approximately 4-7 seconds until the Fastboot emblem materializes.
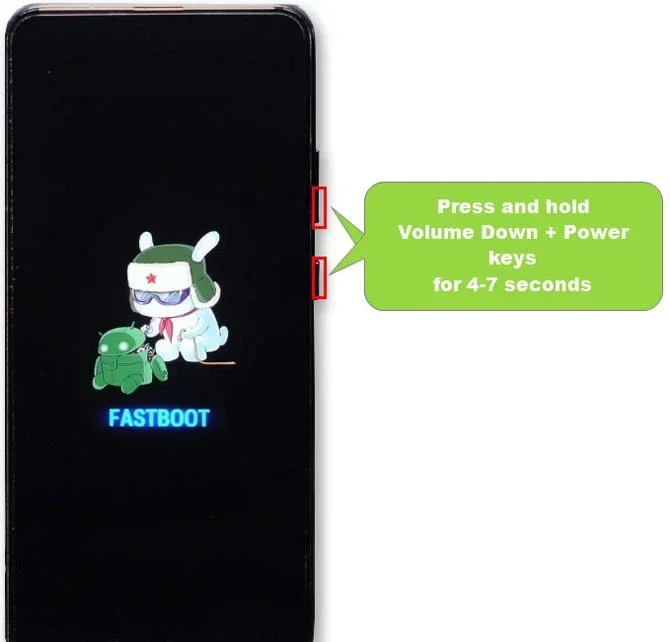
Establish a USB Connection: Use a compatible USB cable to connect your device to the computer.
Once connected, Mi Flash Tool should detect your device and display its unique device ID. If it doesn’t, click the Refresh button to reattempt recognition.
Select Flashing Mode:
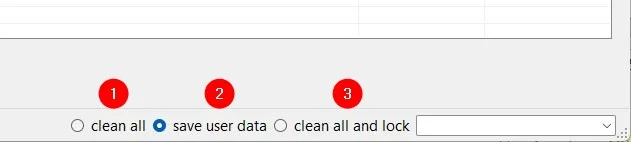
To perform a fresh installation, choose Clean All.
For users wishing to retain their existing data, select Save User Data.
Commence Flashing: Press the Flash button to begin the firmware installation.
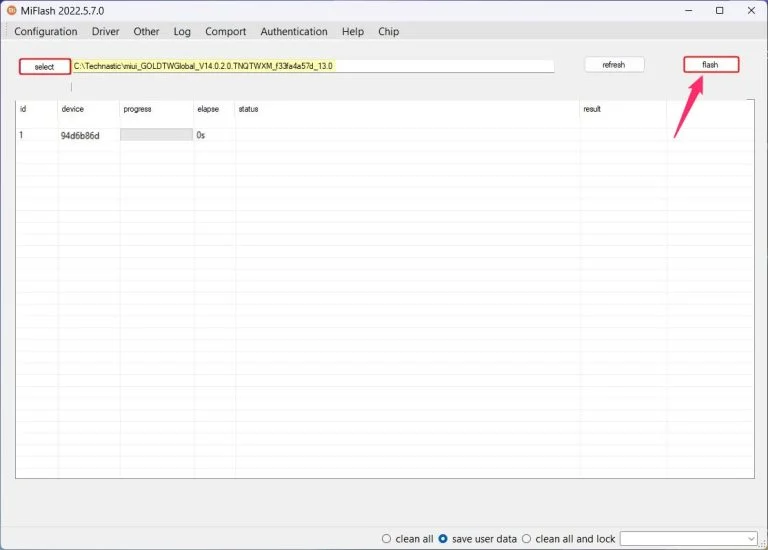
After a short wait, the installation process will finalize. Upon completion, a message will appear in Mi Flash Tool stating “The operation completed successfully” along with a “Success” confirmation.
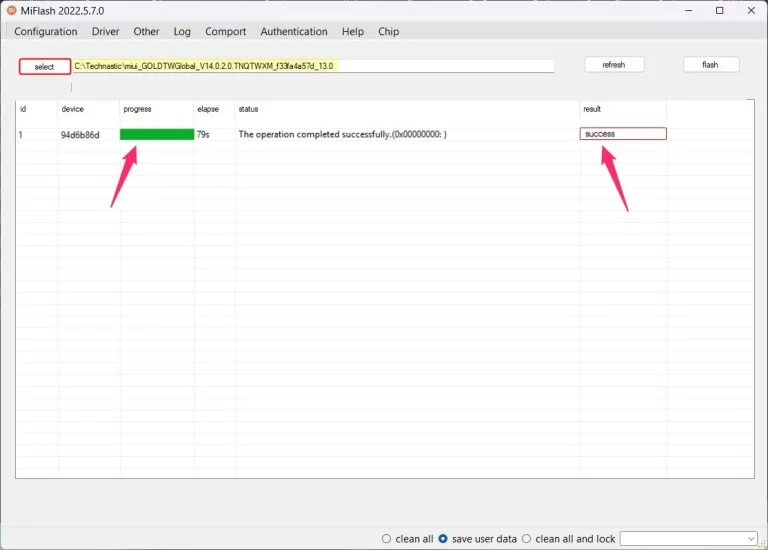
Troubleshooting Common Mi Flash Tool Errors
Error 1: “Cannot Read from Port”
- Solution: Ensure that the device is correctly connected in Fastboot mode. Reinstalling ADB drivers may also help.
Error 2: “The System Cannot Find the File Specified”
- Solution: Ensure that all firmware files are properly extracted. Avoid using long folder names or special characters in the file path.
Error 3: “Anti-Rollback Check Failed”
- Solution: Downgrading firmware on devices with anti-rollback protection may cause this error. Opt for a compatible ROM version to avoid bricking.
Error 4: “Device is Locked”
- Solution: Unlock the bootloader using the Mi Unlock Tool and try flashing again.
Error 5: “Mi Flash Tool Crashes on Launch”
- Solution: Run Mi Flash Tool in administrator mode and check for system compatibility. Reinstalling the tool might also resolve the issue.




