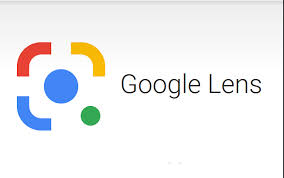
Your iPhone camera just got a lot cooler. It’s not just for selfies and regular photos anymore. You can now use Google Lens, which is like a smart magnifying glass that tells you about things you see.
Table of Contents
For example, if you’re walking and see interesting street art, you can find out who created it. If you’re at a restaurant with a menu in another language, Google Lens can help translate it. Or if you see a nice pair of sneakers online, it can help you find them.
Google Lens helps you explore the world around you. It’s like having a detective, a translator, and a shopping helper all in one. And the best part? It’s free!
Here’s how to use Google Lens:
Method 1: Real-Time Search
1. Open the Google app (the one with the big G).
2. Find the “Search inside photo” option or the Lens icon at the bottom.
3. Choose “Search with your camera.”
4. Point your camera at something you want to learn about.
5. Tap the “Search” icon. The lens will give you the information.
Method 2: Using Google Photos
1. Open your Google Photos app.
2. Pick a photo you want to check.
3. Tap the Google Lens icon at the bottom.
4. The lens will tell you about the things in the photo.
Method 3: Using Safari or Google Chrome
1. Open Safari or Chrome.
2. Go to a page with an image.
3. Tap and hold the image (in Chrome) or select the Lens icon (in Safari).
4. Lens will analyze the image and give you details.
Method 4: Using Google Translate
1. Get the Google Translate app from the App Store.
2. Open the app and select the “Camera” option.
3. Point your camera at the text you want to translate.
4. Lens will translate it right away!
Bonus Tip: Add a Google Lens widget to your lock screen for quick access.
Google Lens keeps getting smarter, so it will be able to do even more soon. If you have questions, feel free to ask, and tell your friends about this cool technology!


![How to Reinstall Chrome on Any Device? [Solution Inside!] How To Delete Google Chrome Browser Thumbnail 5](https://aiomobilestuff.com/wp-content/uploads/2024/07/how-to-delete-google-chrome-browser-thumbnail-5-390x220.png)