
The Meta Quest 3 delivers an exceptional virtual reality (VR) experience, blending immersive visuals and audio for a complete interactive environment. However, a common issue reported by users is the microphone not working.
Table of Contents
A non-functional microphone can significantly affect voice commands, multiplayer interactions, and the overall experience. In this guide, we’ll provide an in-depth walkthrough with troubleshooting steps to resolve microphone issues on your Meta Quest 3. We’ll also cover essential preventative measures to ensure your microphone remains functional long-term.
Why Does the Meta Quest 3 Microphone Stop Working?
Identifying the possible causes behind a microphone issue is crucial for selecting the appropriate fix. Some of the most common reasons include:
- Software Glitches: Minor bugs and temporary glitches can prevent the microphone from functioning.
- Incorrect Audio Settings: Misconfigured input settings might lead to an unresponsive microphone.
- Firmware Bugs: Updates can sometimes introduce bugs that impact hardware functionality, including the microphone.
- Hardware Issues: Physical damage or wear and tear on the microphone or headset can affect its performance.
Let’s dive into each troubleshooting method step-by-step to help you regain full functionality.
How to Fix Microphone Issues on Meta Quest 3: Step-by-Step Guide
Step 1: Restart the Meta Quest 3
A simple restart can often resolve minor software issues that may impact your microphone. Here’s how to restart your Meta Quest 3:

- Power Off: Press and hold the power button on the Meta Quest 3 until the shutdown options appear.
- Wait: Allow the device to shut down completely before turning it back on.
- Power On: Press the power button again until the device starts up.
Test the microphone in a VR application or voice chat to see if restarting solved the issue.
Step 2: Check and Adjust Audio Settings
Incorrect audio or input settings can often be the cause of the microphone not working on your Meta Quest 3. Follow these steps to verify and adjust your audio settings:
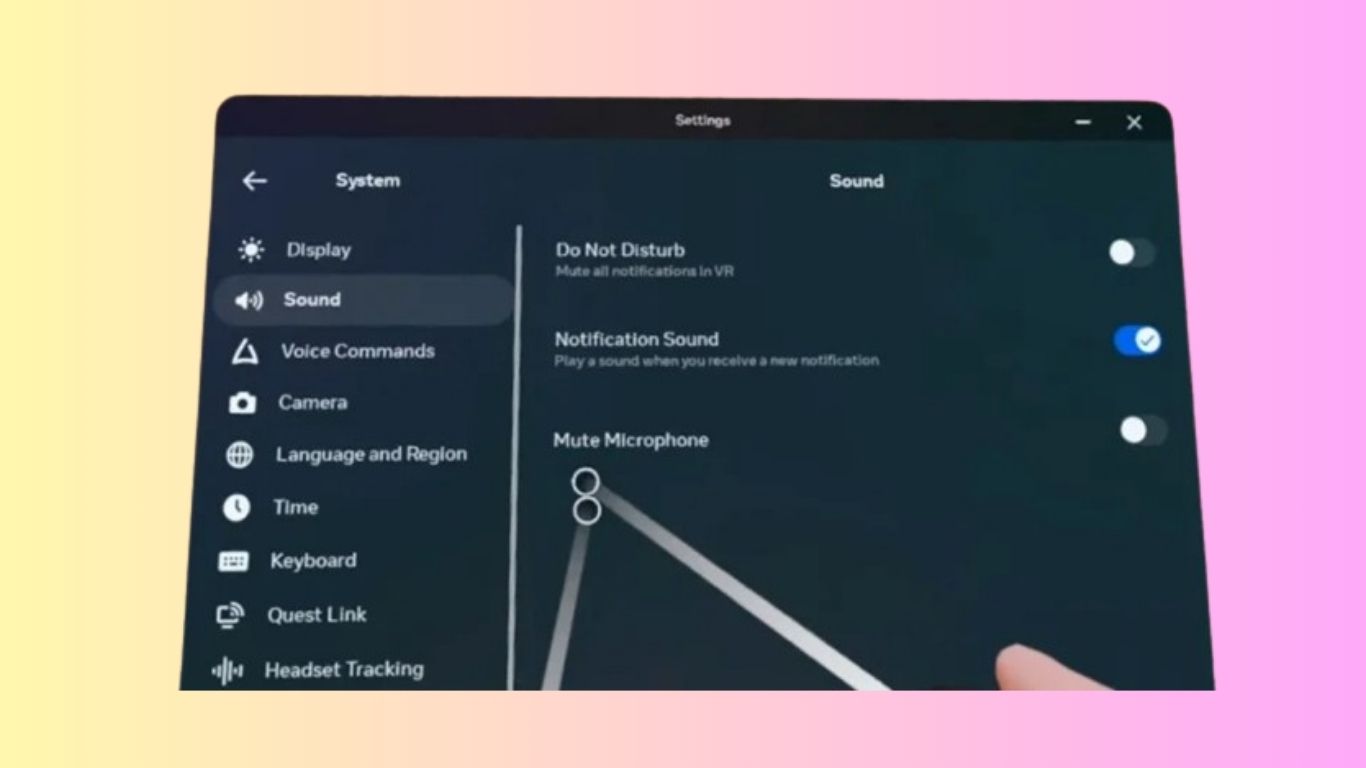
- Open Settings: Navigate to the Settings menu in your Meta Quest 3.
- Select Device Settings: Go to Device > Audio.
- Verify Input Device: Ensure the microphone is selected as the default input device.
- Adjust Volume Levels: Make sure the volume is set to an appropriate level, as low volume settings may make it seem like the microphone isn’t working.
Test the microphone in a voice-enabled app or chat to confirm if adjusting the settings resolved the problem.
Step 3: Update the Meta Quest 3 Firmware
Outdated firmware may contain bugs or compatibility issues that can affect hardware functions like the microphone. Updating to the latest firmware version often fixes these issues:
- Go to Settings: Access Settings from the main menu.
- Select About: Go to About to view the current firmware version.
- Check for Updates: If an update is available, follow the prompts to download and install it.
- Restart After Update: Once the update completes, restart your device to ensure all changes take effect.
Re-test the microphone to see if updating the firmware has restored its functionality.
Step 4: Re-pair the Meta Quest 3 Controllers
In some cases, issues with paired controllers can interfere with audio input functions. Resetting the controller pairing can resolve the issue:
- Unpair Controllers: Go to Settings > Device > Controllers, select each controller, and choose Unpair.
- Re-pair Controllers: After unpairing, re-pair each controller by following the on-screen instructions.
- Test the Microphone: Launch a voice-enabled application to check if re-pairing the controllers resolved the microphone issue.
Step 5: Clear App Cache for Specific Applications
Certain applications may store cache files that, when corrupted, can disrupt microphone functionality. Clearing the app cache can help reset these settings.
- Access App Settings: Go to Settings > Apps on your Meta Quest 3.
- Select the Problematic App: Choose the app in which the microphone issue occurs.
- Clear Cache: Select Clear Cache to remove temporary files.
Check if the microphone works after clearing the cache for the affected app.
Step 6: Perform a Factory Reset on Meta Quest 3
If the microphone issue persists, performing a factory reset can be a last-resort solution. This step will erase all data on your device, so it’s essential to back up any important files.
- Open Settings: Go to Settings > Device.
- Select Factory Reset: Scroll down and choose Factory Reset from the available options.
- Confirm Reset: Follow the prompts to reset your device to factory settings.
- Set Up Device: After the reset, follow the initial setup process.
Test the microphone to see if a factory reset resolved the issue.
Step 7: Contact Meta Support for Hardware Assistance
If none of the software-based solutions resolve the microphone issue, the problem may be hardware-related. Contact Meta Support to request assistance with repairs or replacement if the device is under warranty.
Troubleshooting Flowchart for Meta Quest 3 Microphone Issues
For a more visual representation, here’s a flowchart to guide you through the troubleshooting process.
Frequently Asked Questions (FAQ) on Meta Quest 3 Microphone Issues
Q1: Why can’t people hear me in Meta Quest 3 voice chats?
If others can’t hear you in voice chat, your microphone settings may not be configured correctly, or your firmware may need updating. Follow the steps in this guide to adjust audio settings or update the firmware.
Q2: Is there a way to check if my Meta Quest 3 microphone is damaged?
One method to determine if your microphone is damaged is by testing it across multiple apps. If it fails across all apps, a hardware issue might be the cause. Contact Meta Support for further assistance.
Q3: How often should I update the firmware on Meta Quest 3?
Regularly check for updates in the About section of Settings. Updates often contain bug fixes and optimizations for hardware, including the microphone.
Q4: Will factory resetting my Meta Quest 3 fix microphone issues?
A factory reset can fix software-related issues causing the microphone to malfunction. However, this step should be a last resort, as it will erase all data on the device.
Q5: What should I do if the Meta Quest 3 microphone stopped working after a software update?
Sometimes, new firmware updates introduce bugs. In such cases, re-pairing controllers, clearing cache, or factory resetting can help. If the issue persists, reach out to Meta Support.
Preventative Measures to Avoid Microphone Issues on Meta Quest 3
- Keep Software and Firmware Updated: Always update to the latest firmware to avoid potential software conflicts.
- Clean Regularly: Dust or debris around the microphone area can interfere with sound input. Clean your device gently with a soft cloth.
- Monitor and Adjust Settings: Frequently check audio settings to ensure the microphone is set as the input device.
- Avoid Drops or Rough Handling: Protecting your device from physical damage can extend the life of the microphone.
Following these preventative measures can help you maintain a fully functioning microphone on your Meta Quest 3, ensuring a seamless VR experience with uninterrupted communication capabilities.