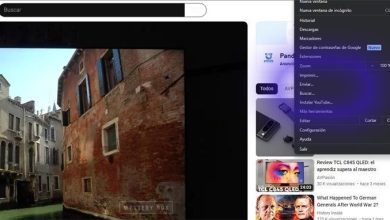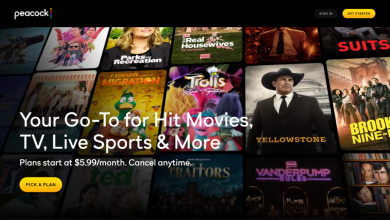![Fix Apple TV Not Working on Roku TV [9 Ways] How To Fix Apple Tv Not Working On Roku 9 Ways 768x488 1 6](https://aiomobilestuff.com/wp-content/uploads/2023/08/how-to-fix-apple-tv-not-working-on-roku-9-ways-768x488-1-6-768x470.webp)
Apple TV+ is incredibly popular, with a vast selection of shows, documentaries, and movies. If you’re experiencing trouble with Apple TV+ not working on your Roku TV, you’re not alone. In this guide, we’ll explore ways to fix these issues, ensuring AppleTV runs smoothly on your device. Let’s get started!
Table of Contents
Fix Apple TV Not Working on Roku TV
First, confirm that your Roku device supports the Apple TV+ app. Not all Roku models are compatible with AppleTV, so checking compatibility is crucial. For instance, TCL Roku TVs and certain other Roku devices support Apple TV+. If you don’t see AppleTV in your app store, it may not be compatible. Here’s a list of compatible models and troubleshooting steps.
Supported Roku Devices for Apple TV+
Apple has specified that Apple TV+ works on certain Roku models, including:
- Roku Smart Soundbar: 9100X, 9101X, 9102X
- Roku 4K TV: 6000X, 7000X, A000X
- Roku Express: 3900X, 3930X, 3940X
- Roku Streaming Stick: 3600X, 3800X, 3820X
- Roku Ultra: 4640X, 4660X, 4661X, 4670X, 4800X
To verify your Roku’s model number, go to Settings > System > About.
If your Roku is compatible and AppleTV+ still isn’t working, try these troubleshooting methods:
1. Unplug the TV and Roku Device
Unplugging both your TV and Roku device can help reset and clear any remaining power. Here’s how to do it:
![Fix Apple TV Not Working on Roku TV [9 Ways] Unplug the TV](https://aiomobilestuff.com/wp-content/uploads/2023/08/unplug-the-tv-1.webp)
- Unplug the TV and Roku device. For TVs with built-in Roku, just unplug the TV.
- Press and hold the TV’s power button for 30 seconds (while unplugged).
- Plug everything back in, wait a minute, and turn on both devices.
2. Check Your Internet Speed
A slow internet connection can lead to issues with AppleTV+ on Roku. According to Roku, you need:
- 3 Mbps for standard-definition (SD) streaming.
- 9 Mbps for high-definition (HD) streaming.
Run an internet speed test. If speeds are lower than 9 Mbps, you may need to troubleshoot your network or contact your ISP.
![Fix Apple TV Not Working on Roku TV [9 Ways] Check Roku Internet Connection](https://aiomobilestuff.com/wp-content/uploads/2023/08/check-roku-internet-connection-1.webp)
3. Check Roku Internet Connection Strength
If your internet connection is strong but Apple TV+ isn’t working, use Roku’s settings to check connection strength:
- Go to Settings > Network > About on your Roku.
- Look for signal strength (should be “Good” or “Excellent”).
- Select Check Connection and confirm two green checkmarks appear.
4. Check Apple TV Servers
Sometimes AppleTV app issues are due to server downtime. Use websites like Downdetector or Apple’s status page to check if Apple servers are down. If they are, you’ll have to wait until they’re back up.
5. Configure Roku’s Audio Settings
Some users have reported audio bugs in the Apple TV+ app on Roku. Here’s how to fix this:
- Navigate to Settings > Audio on Roku.
- Set Digital Output to Dolby Digital or Dolby Digital Plus.
- Select “Dolby” from the drop-down menu.
6. Reinstall the Apple TV App
Sometimes reinstalling the Apple TV app on Roku can resolve any issues. Follow these steps:
- Press the Home button to access the channel menu.
- Locate the AppleTV app, press the Asterisk (*) key, select Remove channel, and confirm.
- Restart your Roku and reinstall Apple TV from the Channel Store.
7. Update Your Roku OS
Outdated software can cause compatibility issues with AppleTV+. To check for updates:
- Go to Settings > System > Software Update.
- Select Check Now and install any pending updates.
8. Reset Your Roku
A Roku reset can clear the cache, which may fix AppleTV app not working on Roku TV. Here’s the reset process:
- Press the Home button 5 times.
- Press Up once, Rewind twice, and Fast Forward twice.
The Roku will restart, clearing the cache and potentially resolving the problem.
9. Factory Reset Roku
If all else fails, a full factory reset may solve deep-rooted issues:
- Go to Settings > System > Advanced System Settings > Factory Reset.
- Select Factory reset everything and follow on-screen instructions.
Fix a Faulty Screen Mirroring on a TCL Roku TV
If you’re trying to mirror content from your phone to a TCL Roku TV, here’s a quick troubleshooting guide:
- Make sure both devices are connected to the same Wi-Fi network.
- On your TCL Roku TV, go to Settings > System > Screen Mirroring and set it to Always allow.
- Restart both devices if mirroring is still unresponsive.
Full Article to Fix a Faulty Screen Mirroring on a TCL Roku TV
How to Add Roku Channels from Mobile App or Website
Want to add channels to your Roku quickly? Here’s how you can do it via the mobile app or website:
- From the Mobile App: Open the Roku app, go to Channels at the bottom, and browse or search for the channel you want to add. Select Add Channel to install it on your Roku device.
- From the Roku Website: Visit Roku’s Channel Store, sign in, search for the channel, and click Add Channel. The next time your Roku device connects, the channel will automatically install.
Full Article to Add Roku Channels From Mobile App Or Website
Conclusion: Fixing Apple TV Not Working on Roku TV
By following these steps, you should be able to troubleshoot and resolve any issues with Apple TV+ not working on your Roku. Ensure you have a strong network connection, update both Roku OS and the AppleTV app, and try resetting the device if needed. If issues persist, contacting Roku or Apple Support might be the best solution. Enjoy seamless streaming on your Roku TV!