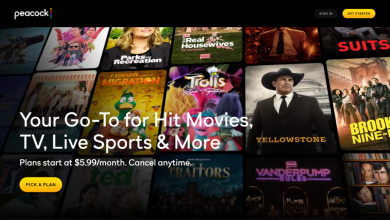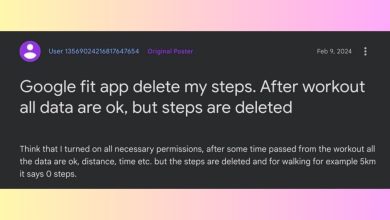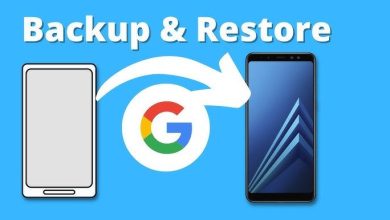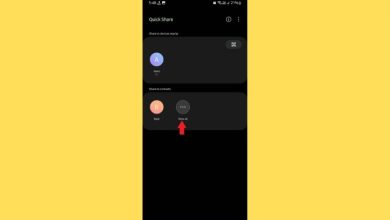Let’s face it, even the smartest tech can throw a tantrum now and then. If your trusty Google Wifi is acting up and giving you the internet blues, sometimes the best solution is a good old-fashioned reset.
Table of Contents
Don’t worry, it’s not as scary as it sounds. Think of it like giving your Wifi a little brain break – a fresh start to get things running smoothly again.
So, When Should You Consider This Wifi Reboot?
-
When Your Wifi is Being a Total Diva: You know, those times when it drops connections, slows to a crawl, or just refuses to cooperate, no matter what you try.
-
After a Configuration Mishap: We’ve all been there – you try to tweak some settings, and suddenly, everything goes haywire. A reset can undo those digital blunders.
-
Saying Goodbye to Your Google Wifi: If you’re selling it, gifting it, or simply moving on to a new wifi setup, a reset is crucial to wipe your personal data.
-
When All Else Fails: Sometimes, a reset is the internet equivalent of “turning it off and on again.” It can magically fix issues that leave you scratching your head.
Time for a Refresh: Resetting Your Google Wifi
We’ve got your back with two easy methods:

1. The Quick Fix (Using the Reset Button):
-
Step 1: Keep Your Wifi Powered On: No need to unplug it just yet.
-
Step 2: Find the Secret Button: Look for a tiny, recessed button on the back, often labeled “Factory Reset” – you might need a paperclip to reach it.
-
Step 3: A Gentle Press and Hold: Gently press and hold the button. You’ll see the light on your Google Wifi change color, usually to orange.
-
Step 4: Release When It Turns Blue: Keep holding until the light changes to blue – that means the reset has started. Now you can release the button.
-
Step 5: Patience is a Virtue: The reset process takes about 8-10 minutes. The light might blink blue a bit – just let it do its thing. Once the light turns solid blue, you’re good to go!
2. For the Older Wifi Generation (Firmware Older Than 2.3.1):
If your Google Wifi is rocking a vintage firmware (older than 2.3.1), the steps are slightly different:
-
Step 1: Power Down Completely: Unplug your Google Wifi from the outlet – give it a moment of peace.
-
Step 2: Reset While Powering On: While pressing that tiny reset button, plug your Google Wifi back in. Keep holding the button for around 10 seconds until the light starts blinking blue.
-
Step 3: Wait for the Solid Blue: You’ll see the light blink for about 45 seconds, then it should turn solid blue. This means the reset is complete, which might take up to 10 minutes.
Don’t Forget the Google Home App!
For those who prefer the digital touch, you can also reset your Google Wifi using the handy Google Home app. We won’t dive into those details here, but trust us, it’s super straightforward!
Back in Action: Setting Things Up After the Reset
Think of this as setting up your Google Wifi for the very first time again:
-
Step 1: Reconnect Like It’s New: You’ll need to set up your Wifi network again since the reset erased your old settings. Don’t worry, the Google Home app will guide you through it.
-
Step 2: Add Back Your Wifi Crew (if you have multiple points): If you have more than one Google Wifi point, you’ll need to add them back to your network through the app.
-
Step 3: Personalize Away: Now’s the time to choose a new wifi name, password, and any other settings you like. Make it your own!
Remember, a reset wipes your Google Wifi’s memory clean, so jot down any important settings before hitting that reset button. And if you encounter any bumps along the way, Google’s support team is always there to lend a helping hand!