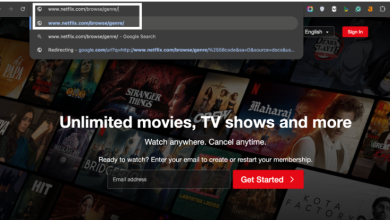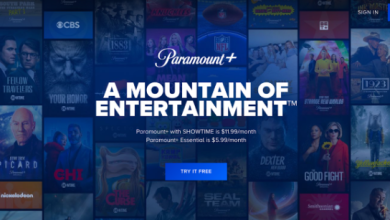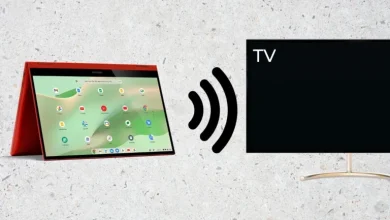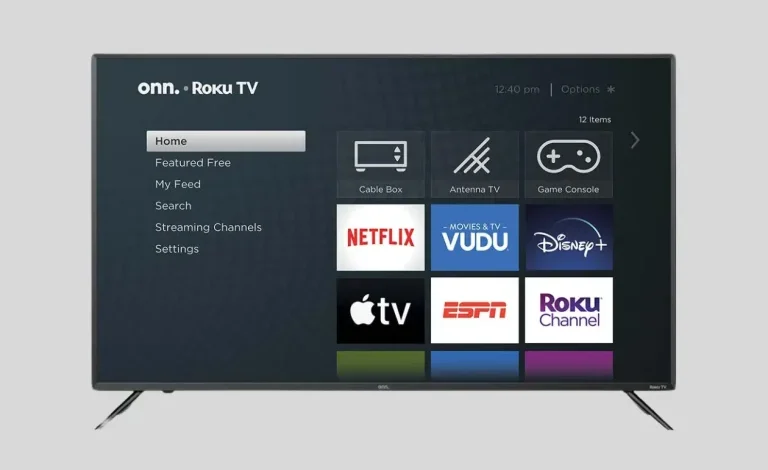
The Onn Roku TV is a budget-friendly option that provides an excellent balance between affordability and quality. However, one common query among users is whether the Onn Roku TV supports Bluetooth functionality. In this guide, we’ll provide a comprehensive look at Bluetooth on Onn Roku TVs, explore alternatives for achieving wireless connectivity, and outline troubleshooting steps to ensure a seamless experience.
Table of Contents
Does Onn Roku TV Support Bluetooth?
Onn Roku TVs do not natively support Bluetooth for all devices. However, they function as Bluetooth receivers, which means you can connect audio devices indirectly using the Roku mobile app. This feature, known as Private Listening, allows users to pair Bluetooth headphones or other wireless devices through a smartphone.
While the Bluetooth option is limited to specific audio connectivity, external solutions like Bluetooth transmitters and Roku Wireless Speakers expand the possibilities for those who need more advanced wireless connection options.
How to Check If Your Onn Roku TV Supports Bluetooth
Checking for Bluetooth capabilities on your Onn Roku TV is straightforward:
- Open the Settings Menu:
Use your Roku remote control to navigate to Settings > Remotes & Devices. - Search for Bluetooth Options:
If a Bluetooth option is visible, your TV has built-in support. If not, you’ll need alternative methods like a Bluetooth transmitter.
Connecting Bluetooth Headphones via the Roku App
The Roku mobile app makes it easy to connect Bluetooth headphones or new wireless headphones to your TV. This process enables a wireless listening experience even if the TV lacks direct Bluetooth connectivity.
Step-by-Step Guide to Enable Private Listening:
- Download the Roku App:
Install the official Roku app on your smartphone from the App Store or Google Play. - Pair Your Phone to the Roku TV:
Ensure your phone and TV are on the same Wi-Fi network. Open the app, select your TV, and pair them. - Activate Private Listening:
Pair your Bluetooth headphones with your phone. Within the app, tap the headphone icon to enable Private Listening. - Enjoy Wireless Audio:
Audio will now stream from the TV to your wireless headphones via the app.
Using a Bluetooth Transmitter with Onn Roku TVs
For those who want to connect wireless speakers, Bluetooth soundbars, or other devices, a Bluetooth transmitter is a practical solution.
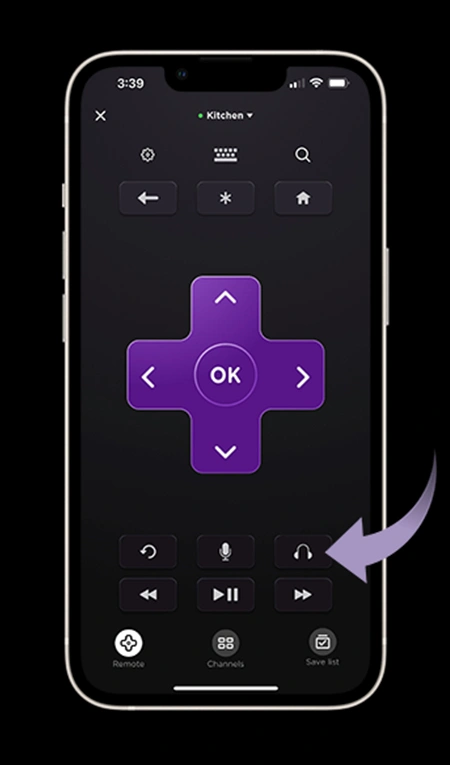
Steps to Set Up a Bluetooth Transmitter:
- Purchase a Compatible Transmitter:
Choose a device that works with your TV’s audio output, such as optical, AUX, or HDMI ARC. - Connect the Transmitter to the TV:
Plug the transmitter into the corresponding audio port on your Onn Roku TV. - Pair the Bluetooth Device:
Follow the transmitter’s pairing instructions to connect your Bluetooth device. - Test the Setup:
Play content on the TV to confirm audio is routed to your wireless speaker or soundbar.
Alternatives to Bluetooth on Onn Roku TVs

- Roku Wireless Speakers:
Roku Wireless Speakers are specifically designed for Roku TVs, offering seamless wireless streaming without requiring additional adapters. - Wired Audio Connections:
Use the AUX port or optical cable for connecting wired headphones or soundbars directly to the TV. - Roku Voice Remote:
Pair the Roku Voice Remote for enhanced navigation and access to hidden remote functions.
Tips to Enhance Wireless Connectivity on Onn Roku TVs
1. Optimize Wi-Fi Connectivity
- Ensure your TV is connected to a strong and stable Wi-Fi network for smooth performance.
- If possible, connect via an Ethernet cable for reliable internet speeds.
2. Keep Devices Updated
- Regularly update the TV’s firmware and the Roku app for improved compatibility and performance.
3. Manage Interference
- Place wireless devices in areas with minimal signal interference to avoid connectivity issues.
Common Issues and Troubleshooting Tips
1. Bluetooth Device Not Pairing
- Ensure the device is in pairing mode and within range.
- Restart your TV and reconnect the transmitter or smartphone.
2. Private Listening Not Working
- Check that the Roku app is updated and your phone is properly paired with your headphones.
- Restart the app and re-enable Private Listening.
3. Audio Sync Problems
- Reset the connection between your TV and the Bluetooth device.
- Update both the TV firmware and the Bluetooth receiver/transmitter.
Conclusion
While Onn Roku TVs don’t offer extensive native Bluetooth features, users can leverage Private Listening or external devices like Bluetooth transmitters to achieve wireless connectivity. By following this guide, you can unlock the potential of your TV for a more immersive viewing experience. Whether you’re pairing Bluetooth headphones, connecting a Roku wireless speaker, or exploring wired alternatives, the Onn Roku TV can cater to various audio needs.
For additional solutions and community discussions, consider joining the Roku community or reaching out to Roku support.