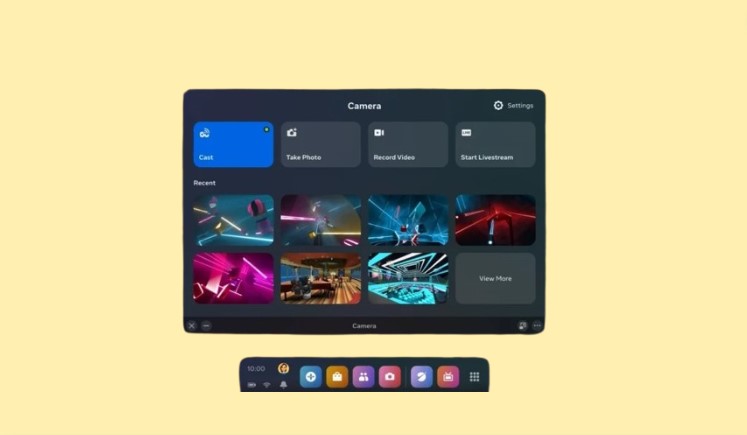
The Meta Quest 3 is here, and it’s changing the VR game! But what’s the fun of exploring amazing virtual worlds if you can’t share the experience with your friends?
Don’t worry, you can easily cast your Meta Quest 3 to your TV, whether it’s an LG, Samsung, or any other brand. It’s like magic, but with less smoke and mirrors (and more pixels!).
This guide’s got you covered with two simple methods to cast your Meta Quest 3 to your Smart TV. Get ready to blow some minds!
How to Cast Meta Quest 3 to Smart TV
Before we dive in, make sure you have these things ready:
The Essentials:
-
Smart TV: Yep, you’ll need one.
-
Android or iOS Smartphone (Method 1): Your phone’s gonna be the casting hero!
-
Windows PC (Method 2): If you’ve got a PC, it can join the casting party too.
-
Meta Quest 3: The star of the show!
-
WiFi Connection: Make sure everything’s connected to the same network.
Method 1: Casting with Your Smartphone (Easy Peasy!)
Using your phone to cast is the simplest way to share your VR adventures. Let’s do this!
Step 1: Get Everyone on the Same Page
Make sure your Meta Quest 3, Smart TV, and smartphone are all on the same WiFi network. Also, double-check that you’ve got the Meta Quest app installed on your phone.
Step 2: Phone Meets TV
It’s mirroring time! Most phones have a “Cast” feature (Android) or “AirPlay” (iPhone) built right in. Just open up your phone’s settings and look for it.
Step 3: Open the Meta Quest App
Fire up that Meta Quest app on your Android or iOS phone. You’re about to become a casting wizard!
Step 4: Find the Cast Icon
Look for the Cast icon in the top right corner of the app (it looks like a little screen with WiFi waves). If you don’t see it there, it might be hiding in the menu.

Step 5: Connect and Start Casting
-
Select your Meta Quest 3 from the list of devices.
-
Choose your phone and tap “Start.”
Boom! You’re now casting your Meta Quest 3 screen to your TV, with your phone acting as the middleman.
Pro Tip: A fast internet connection will make things run a lot smoother, so no laggy gameplay for your audience!
Method 2: Casting with Your PC (For the Tech-Savvy)
Got a PC? Awesome! You can use it to cast your Meta Quest 3 to your TV too. This method involves two parts:
Part 1: Mirroring Your PC to Your Smart TV
-
WiFi Check: Make sure both your PC and Smart TV are connected to the same WiFi network.
-
Open the Cast Menu: Press the Windows key + K on your keyboard.
-
Choose Your TV: Select your Smart TV from the list of devices.

That’s it! Your PC screen is now mirrored to your TV. Now for the grand finale…
Part 2: Casting Meta Quest 3 Through Your PC
-
Go to Oculus Casting: Open a web browser on your PC and visit oculus.com/casting. Sign in with your Meta Oculus account.
-
Put on Your Headset: Make sure your Quest 3 is connected to the same WiFi network and put it on.
-
Open the Universal Menu: Press the Meta Quest button on your controller.

-
Find the Cast Option: Select “Camera”, then “Cast.”

-
Choose Your PC: Your PC should appear in the list of devices. Select it!
Now your Meta Quest 3 screen will be on your PC’s browser and your TV at the same time. Pretty cool, right?
-
Tweak Those Settings: You can change the casting settings and go full-screen in the bottom right corner of the browser window.
Casting to Other Devices: The process is basically the same for any compatible device. Just make sure your Meta Quest 3 and the device you’re casting to are on the same WiFi network. Then, open the Quest’s menu, go to Camera > Cast, and choose your device.
Ready to Share the VR Fun?
There you have it! You’re officially a Meta Quest 3 casting master. Share your favorite VR games and experiences with friends and family—they’ll be blown away!
Just remember, a fast internet connection is key to prevent lag. Happy casting!