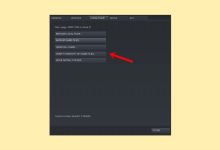Best way to connect Google Pixel Buds to iPhones and iPads
Apple and Google are tech giants with equally popular products. You may own devices from both companies, such as iPhones and iPads, or Pixel Buds, and you’re wondering how to connect them.
Table of Contents
The guide will give you an overview of how to use Pixel Buds from an iPhone or iPad, along with instructions on how to connect Google Pixel Buds to an iPhone.
There is no doubt that Google Pixel Buds are one of the best audio products available. They provide an array of useful features as well as excellent audio quality. They are also a relatively affordable option, and some users may choose Pixel Buds over AirPods because of their reasonable price point.
Even though Pixel Buds are designed primarily for Android, they work seamlessly with iPhones. However, you won’t have access to the dedicated app when using Pixel Buds on an iPhone. The Pixel Buds app isn’t available for iPhone and iPad, so you won’t be able to control the earphones. Despite this, Pixel Buds remain earphones, fulfilling their primary function.
As a Bluetooth device, Pixel Buds must be discoverable so that your iPhone can find them easily. To connect them to the iPhone, you need to first understand how to make them discoverable.
![]()
How to Put Pixel Buds in Pairing Mode
The Pixel Buds can be easily discovered by putting them into pairing mode, and the case along with the Pixel Buds must have some battery to be discovered. Following the steps below will help you make the Pixel Buds discoverable.
![]()
-
You should open up the Pixel Buds case and make sure both buds are inside the case before closing the lid.
-
Please hold the button on the back of the Pixel Buds case as long as the lid is open while you press and hold it.
-
When the LED at the front of the button starts blinking (usually takes about three seconds), release the button.
-
Now that your Pixel Buds are in pairing mode, you can turn them on and off as you please.
How to Connect Pixel Buds to iPhone
To connect the Pixel Buds to your iPhone or iPad, you will need to put them in the Pairing Mode. The process is the same for both iPhones and iPads. Here is what you need to do to get started:
![]()
-
Open the Settings app on your iPhone and unlock it.
-
The next thing you need to do is go to the Bluetooth section and turn on the toggle by switching it to On.
-
In the next few seconds, it will start searching for nearby Bluetooth devices to connect to them.
-
Click on your Pixel Buds once they appear on the screen.
-
As soon as you select Pixel Buds, it will be connected to your iPhone as soon as you select it.

In other words, if you have an iPhone or iPad, then you can use the Pixel Buds to connect to it from the iPhone or iPad. While it’s not as easy as the AirPods, it’s still a fast and easy one-minute process that anyone can do.
How to Manage Pixel Buds on iPhone
You may also want to manage your Pixel Buds once they have been connected to your iPhone successfully. Because Pixel Buds were primarily created for Android phones, there are fewer controls available on iPhones when compared to Android phones. As a result, only a few control options are available through the settings menu.
This app lets you change the name of the Pixel Buds. It also lets you choose the device type of the Pixel Buds, like Headphones, Speakers, and so forth. And lastly, you can check the battery percentage of your Pixel Buds.
Check Pixel Buds Battery on iPhone
Adding the Battery Widget to the home screen of your iPhone will make it easy to check the battery status of your Pixel Buds. Go to the home screen, long tap on one of the empty spaces, and wait until your phone vibrates to see the battery level.
Now you need to tap the Add + icon on the top left corner of the screen as shown below. Browse and select the Battery widget. You will find a few battery widgets, so you will be able to choose a battery widget that shows battery in percentage or you can choose a widget that does not show percentage.
![]()
Choosing the Widget from the list and selecting Add Widget will add it to your iPhone’s home screen, and it is going to display a percentage of the number of connected devices, including Pixel Buds, which you can customize if you wish.
I use Pixel Buds with both my Android phone and iPhone, and the audio quality does not seem to be affected by the connected device – they sound great with both. You should note that the audio quality can be adjusted if you use the same music app on both phones. In my case, I used the same app on both phones for a fair comparison of audio quality.
I hope I have been able to answer all your questions in this guide on configuring Pixel Buds with iPhone, and if there are any other questions, or if there is anything I missed, please let me know in the comments below. If you have any further questions, please feel free to let me know.