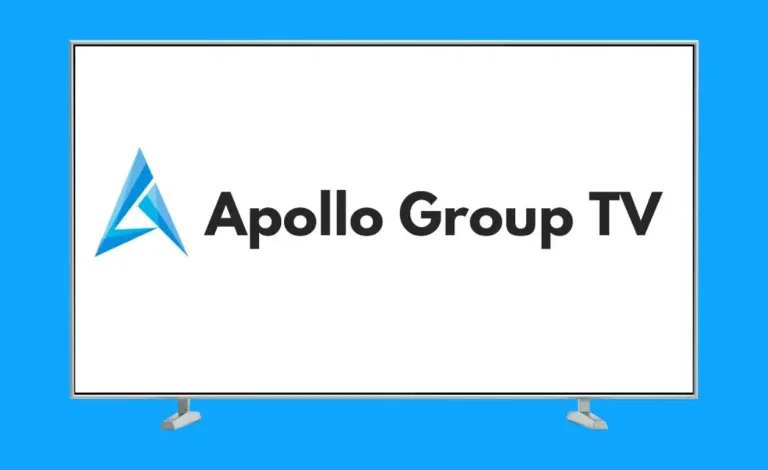
Okay, let’s dive deeper into getting Apollo Group TV onto your Roku. We’ll cover the basics again, but then we’ll explore troubleshooting, alternative methods, and some helpful tips to enhance your viewing experience. This will be a more comprehensive guide than before.
Understanding Apollo Group TV and Roku’s Limitations
Before we jump into the how-to, let’s clarify the situation. Apollo Group TV is an IPTV (Internet Protocol Television) service. Think of it as a cable company, but all online. They offer a huge range of channels, on-demand movies and shows – all the good stuff, often at a lower price than traditional cable.
The problem? Apollo Group TV doesn’t have a dedicated Roku app. Roku is fantastic, but it relies on apps for most streaming services. Since there’s no official app, we need a workaround. That workaround, as mentioned before, is screen mirroring.
Screen Mirroring: The Key to Success
Screen mirroring is like magic. It lets your phone, tablet, or computer display its screen directly on your TV. We’ll use this to “trick” your Roku into showing Apollo Group TV. It’s not a perfect solution – the image quality might not be as crisp as a native app, and there’s a slight delay – but it works. Think of it as a slightly less perfect version of having a dedicated app.
Method 1: Android Screen Mirroring
This method uses your Android phone or tablet. Here’s a step-by-step guide, with extra tips and troubleshooting advice sprinkled in:
-
Wi-Fi Connection: This is crucial. Your Android device and your Roku MUST be connected to the same Wi-Fi network. Double-check this; it’s the most common reason for screen mirroring failures. If you have a dual-band router (2.4 GHz and 5 GHz), try connecting both devices to the 2.4 GHz band, as it’s often more reliable for streaming.
-
Enable Screen Mirroring on Your Roku: On your Roku, go to Settings > System > Screen Mirroring. Choose either “Always Allow” or “Prompt.” “Always Allow” is convenient, but less secure. “Prompt” will ask you to confirm each mirroring request, offering better protection against unwanted mirroring.
-
Finding the Mirroring Option on Your Android: This varies slightly depending on your Android version and phone manufacturer. Usually, you’ll swipe down from the top of your screen to open the quick settings panel. Look for icons like “Cast,” “Screen Mirroring,” “Smart View,” or something similar. Some manufacturers bury it in their settings menu. If you can’t find it, search your phone’s settings using the search function.
-
Selecting Your Roku: Once you tap the mirroring icon, your phone will scan for available devices. Select your Roku from the list. If your Roku doesn’t appear, ensure both devices are connected to the same Wi-Fi, and that screen mirroring is enabled on your Roku. Try restarting both devices. Sometimes, a simple restart solves minor connection issues.
-
Launching Apollo Group TV: Now, open the Apollo Group TV website on your phone’s web browser, or use a compatible IPTV player app (like Kodi, Tivimate, or others). Log into your Apollo Group account.
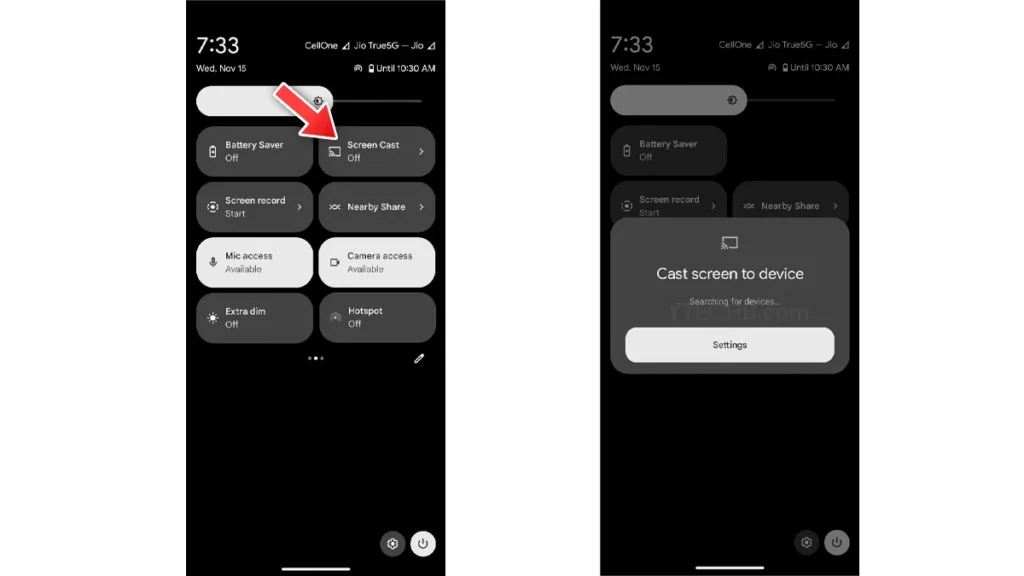
Troubleshooting:
If you’re still having problems, try these tips:
-
-
Restart everything: Restart your Roku, your phone, and even your router. It sounds simple, but it often works wonders.
-
Check for updates: Ensure your phone’s operating system and your Roku’s software are up to date. Outdated software can sometimes cause compatibility issues.
-
Check your Wi-Fi signal: A weak Wi-Fi signal can lead to poor mirroring performance or complete failure. Try moving closer to your router.
-
Alternative Apps: Some IPTV apps are better suited to screen mirroring than others. If one app doesn’t work well, try a different one. Look for apps with good reviews and compatibility with your device.
-
Firewall or Antivirus: Occasionally, firewall settings or antivirus software can interfere with screen mirroring. Temporarily disable them to see if that resolves the issue. Remember to re-enable them afterward!
-
Method 2: iPhone AirPlay Mirroring
Apple users can utilize AirPlay, which is Apple’s screen mirroring technology. The process is quite similar:
-
Same Wi-Fi: Both your iPhone and Roku need to be on the same network.
-
Enable AirPlay on Your Roku: On your Roku, go to Settings > Apple AirPlay and HomeKit and ensure AirPlay is turned on.
-
Control Center: Open your iPhone’s Control Center (swipe down from the top right corner).
-
Screen Mirroring: Tap the “Screen Mirroring” option (it might look like a rectangle with a triangle).
-
Select Your Roku: Choose your Roku from the list of available devices.
-
Launch Apollo Group TV: Open the Apollo Group app (if you’ve downloaded one), or the website in Safari. Begin streaming.
Troubleshooting:
-
The troubleshooting tips for Android apply here as well. Restarting devices, checking Wi-Fi strength, and software updates are all crucial steps.
Method 3: PC Screen Mirroring (Chromecast)
If you want to mirror from your computer, you’ll likely need a Chromecast device (or a similar device that your Roku supports), which isn’t a native Roku feature. Many newer laptops have built-in Chromecast support as well. Your computer should be able to cast or mirror its screen to your TV using the Chromecast app if this feature is supported on your system.
The details will depend on your operating system (Windows, macOS) and web browser. Most browsers have a built-in casting feature. Look for an icon resembling a screen with a Wi-Fi signal. This will usually be in your browser’s settings.
Important Considerations and Additional Tips
-
Image Quality: Screen mirroring isn’t perfect. The picture quality might not be as sharp as a native app.
-
Latency: There might be a slight delay between your device and your TV.
-
Battery Life: Mirroring drains your device’s battery faster, so keep your charger handy.
-
App Choice: The app you choose for Apollo Group TV (if you’re not using the website) will affect your experience. Research and choose one known for its stability and performance.
-
Roku Updates: Keep your Roku software updated for optimal performance and compatibility.
By following these steps and utilizing the troubleshooting tips, you should be able to enjoy Apollo Group TV on your Roku. Remember that screen mirroring is a workaround, not a perfect solution, but it’s the most viable option available. If you have any specific questions or issues, don’t hesitate to ask!