
In this comprehensive guide, we’ll walk you through each step to successfully install TWRP Recovery on your Galaxy Z Fold 5. Samsung’s foldable devices, despite being less prominent in the custom development scene, are a unique exception among foldable smartphones. Unlike other devices, Samsung’s foldable lineup has received consistent support for custom recoveries, enabling users to explore advanced customization options.
The Galaxy Z Fold 5, part of Samsung’s fifth-generation foldables, has also been granted compatibility with TWRP Recovery, empowering users to access robust customization features. Installing TWRP lets you perform tasks like Nandroid backups, flashing custom ZIPs, and more. Now, let’s embark on this installation journey step-by-step.
Step-by-Step Guide to Install TWRP on Samsung Galaxy Z Fold 5
Important: The instructions are organized to facilitate easy understanding. Ensure you follow each step in the exact sequence provided. Prior to starting, back up all essential data on your device. Neither we nor any third party assumes responsibility for data loss, device damage, or other unforeseen issues arising from this process.
Step 1: Unlock the Bootloader on Galaxy Z Fold 5
Begin by unlocking your Galaxy Z Fold 5’s bootloader, which is required for installing custom recoveries.
- Enable Developer Options: Navigate to Settings > About Phone, then tap Build Number several times to activate Developer Options.
- Allow OEM Unlocking: In Developer Options, enable OEM Unlocking to permit bootloader unlocking.
- Enter Download Mode: Power off your phone. Press Volume Down + Volume Up and connect your device to a PC.
- Confirm Bootloader Unlock: When prompted, press Volume Up to confirm. This process will factory reset your device, erasing all data.
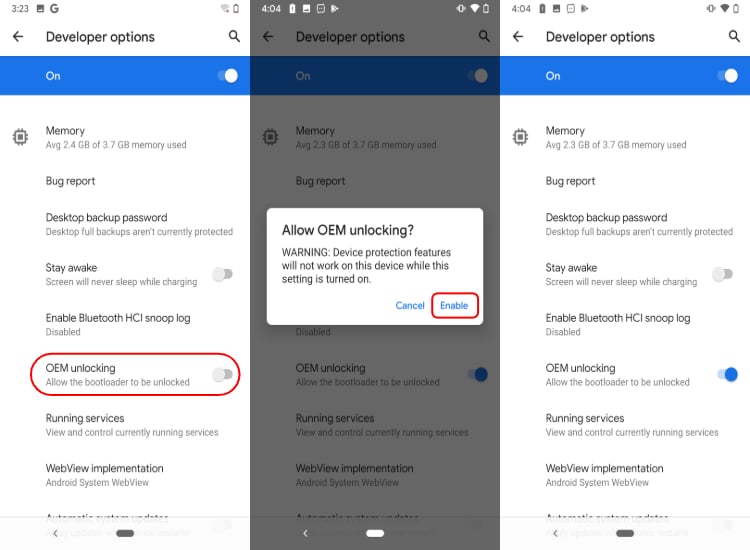
Note: Don’t restore your backup yet, as the device will undergo another wipe shortly.
Step 2: Enter Download Mode on the Galaxy Z Fold 5
- Power off the device.
- Press and hold Power + Volume Up to enter Recovery Mode.
- Using the Volume keys, highlight Reboot to Bootloader and press Power to confirm.
Your Galaxy Z Fold 5 should now boot into Download Mode, ready for flashing.
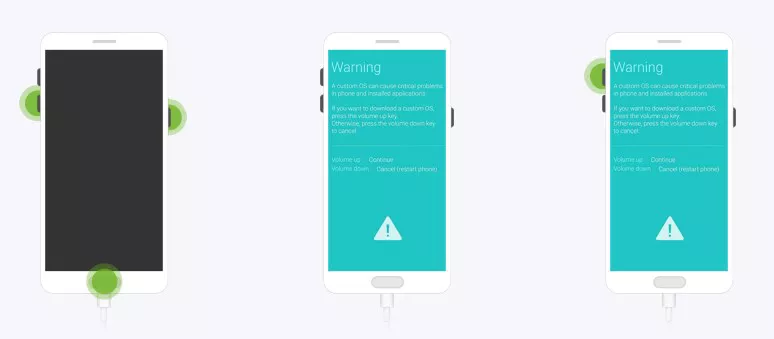
Step 3: Install Odin on Your PC
Odin is a flashing tool for Samsung devices. Download and install the latest version to flash custom binaries such as TWRP.
- Download Odin3 v3.14.4 from a trusted source.
- Extract it to a convenient location on your PC for easy access.
Step 4: Disable Android Verified Boot (AVB) on Galaxy Z Fold 5
- Download the vbmeta_disabled.tar file on your PC.
- Connect your Galaxy Z Fold 5 to the PC in Download Mode.
- Open Odin, click on the Userdata tab, and select the vbmeta_disabled.tar file.
- Start the flashing process by clicking Start. When a prompt appears on your phone for a factory reset, use the Volume keys to select Reset and confirm with Power.
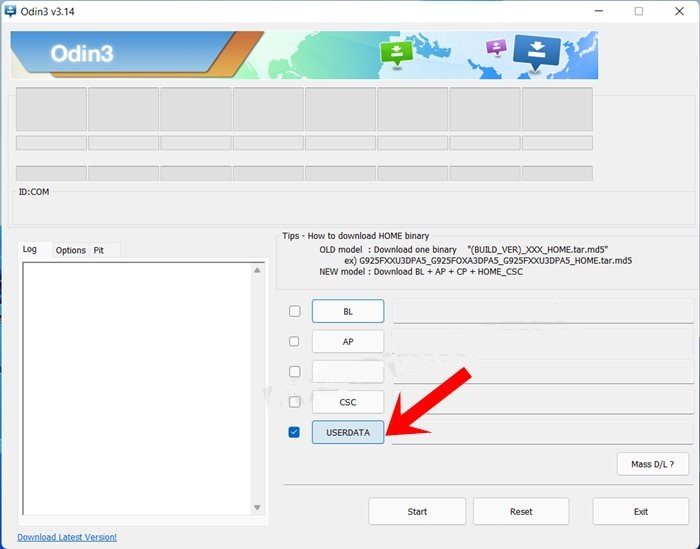
This action disables AVB, allowing you to install TWRP and other custom binaries on your device.
Step 5: Download TWRP Recovery for Galaxy Z Fold 5
Now, obtain the TWRP recovery file specifically designed for the Galaxy Z Fold 5.
Step 6: Install TWRP Recovery on Galaxy Z Fold 5
- Open Odin on your PC and click the AP button.
- Locate and select the downloaded TWRP .tar file.
- Disable the Auto Reboot option in Odin to prevent your device from restarting after flashing.
- Start the flashing process by clicking Start. When complete, hold Volume Down + Power to power off the device.
- Immediately hold Volume Up + Power to boot into TWRP Recovery.
You’ve now successfully installed TWRP Recovery on your Galaxy Z Fold 5.
TWRP for Galaxy Z Fold 5: DOWNLOAD LINK
Step 7: Flash Repack.zip to Retain TWRP
To ensure TWRP remains the active recovery, you’ll need to flash a repackaged file that prevents the device from reverting to the stock recovery.
- Download the repack.zip file and transfer it to your device.
- Boot into TWRP, navigate to Install, and select the repack.zip file.
- Swipe to confirm the installation.
- Go to Reboot > System to restart your Galaxy Z Fold 5 with TWRP installed.
Troubleshooting and FAQs
Q: Can I install OTA updates after flashing TWRP?
A: No, OTA updates may no longer be available. You’ll need to manually install updates or switch to custom ROMs compatible with TWRP.
Q: Will unlocking the bootloader erase my data?
A: Yes, unlocking the bootloader will trigger a factory reset.
Q: Can I revert to the stock recovery?
A: Yes, flashing the stock firmware via Odin will restore the original recovery mode.
With these steps, you’ve successfully installed TWRP Recovery on your Galaxy Z Fold 5, opening up new horizons for device customization and advanced control.