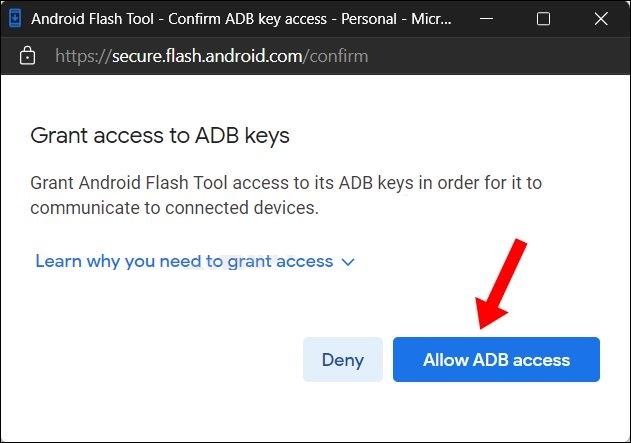
So, you took the plunge and installed Android 15, aka “Vanilla Ice Cream.” Exciting, right? Except… maybe it’s not all sunshine and sprinkles. Developer previews are notorious for being a little buggy, and you might be missing some of your favorite apps.
Table of Contents
Don’t worry, you’re not stuck with a half-baked Android sundae! This guide will show you two ways to downgrade from Android 15 back to Android 14, so you can get back to smooth, stable performance.
Heads Up: Downgrading will wipe your phone clean, so back up everything you care about! We’re talking photos, videos, contacts, the whole shebang.
How to Downgrade from Android 15 to Android 14: The Two-Scoop Strategy
Alright, let’s get down to business. These methods require a bit of technical know-how, but don’t worry, we’ll walk you through it step-by-step.
Step 1: Get the Android SDK on Your PC
First things first, you need to install the Android SDK Platform Tools on your computer. It’s a package of essential tools from Google, including ADB and Fastboot—our trusty sidekicks for this adventure!
-
Download the tools: You can find them on the Android Developer website.
-
Extract the files: Put them somewhere you can easily find them on your computer. This creates a “platform-tools” folder, which we’ll need later.

Step 2: Unlock Your Phone’s Inner Tech Wizard
Next, we need to enable USB Debugging and OEM Unlocking on your phone. These settings give your computer access to your phone’s software guts so we can make some changes.
-
Become a Developer: Go to Settings > About Phone and tap on the Build Number seven times. This unlocks the secret Developer Options menu.
-
Enable the Good Stuff: Go back to Settings, find System, then Advanced, and finally Developer Options. Make sure both USB Debugging and OEM Unlocking are turned on.
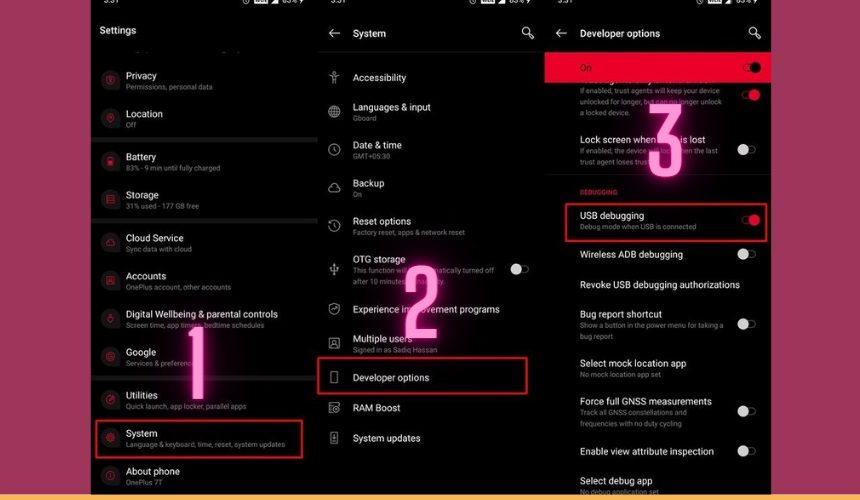
Step 3: Unleash the Bootloader
Now it’s time to unlock your phone’s bootloader. Think of this as removing the safety lock that prevents you from tinkering with the core software.
Warning! Unlocking the bootloader will wipe your phone and could void your warranty. Proceed with caution, my friend!
We’ve got a super helpful guide on unlocking the bootloader on just about any Android device. Check it out here: Bootloader Unlocking Guide

Ready to Downgrade? Pick Your Flavor!
Alright, now you’ve got two options for rolling back to Android 14:
-
Method A: The Autopilot Approach (Android Flash Tool)
-
Method B: The Manual Method (Fastboot Script)
Method A is super easy—the tool does most of the work for you. Method B is more hands-on and gives you a bit more control. Pick whichever one makes you feel like a tech wizard! 🧙♂️
Method A: Downgrade Android 15 to Android 14 with the Android Flash Tool
-
Connect Your Phone: Plug your phone into your computer using a USB cable.
-
Open the Tool: Go to the Android Flash Tool website and click “Allow ADB Access.”
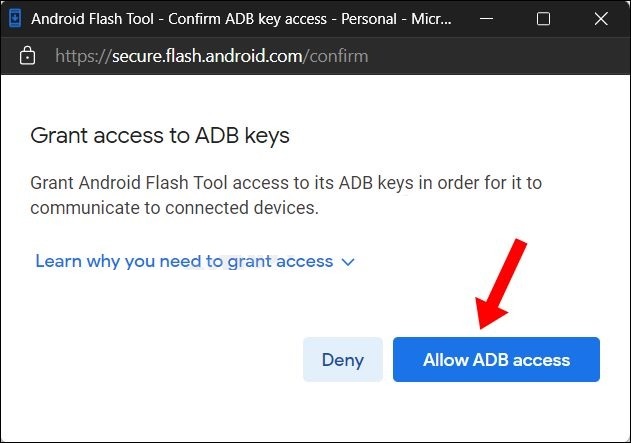
-
Add Your Device: Click “Add new device,” choose your phone from the list, and click “Connect.”

-
Allow Debugging: You’ll get a prompt on your phone—tap “Allow” to let your computer do its thing.

-
Pick Your Build: Choose the Android 14 build you want. The latest one is usually the best bet.

-
Select Your Firmware: Choose the right firmware from the list (double-check to make sure it matches your phone!).

-
Time to Wipe: Click the little pencil icon (Edit) next to the selected build. Wipe Device and Force Flash All Partitions should be checked by default—leave them checked!
-
Bootloader Choice: Whether you lock your bootloader after flashing is up to you. I like to keep mine unlocked, so I’d uncheck that box.

-
Install and Relax: Click “Install Build”, double-check everything is correct, and hit “Confirm.” The tool will download and install Android 14 for you. Your phone will reboot a few times during the process—don’t panic!

-
Enjoy Android 14: Once it’s finished, you can unplug your phone and boot it up (it might start automatically).
Method B: Downgrade Android 15 to Android 14 with a Fastboot Script
-
Download the Factory Image: Get the Android 14 factory image for your phone from the Google Developers website. Make sure you get the factory image, not the OTA update file!
-
Extract the Files: Extract the contents of the factory image file into that “platform-tools” folder we created earlier.
-
Open Command Prompt: Go to your “platform-tools” folder, type “CMD” in the address bar, and press Enter. This opens the command prompt window.
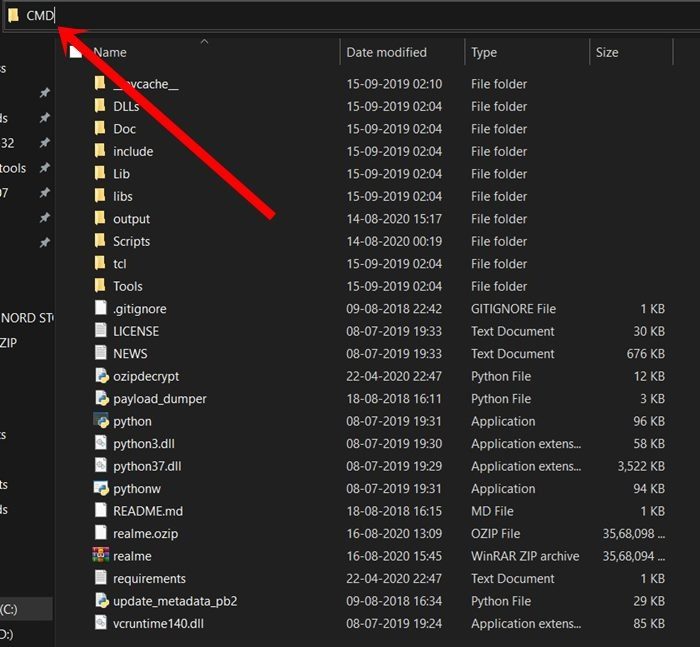
-
Enter Fastboot Mode: Type the command to put your phone in Fastboot mode (you’ll find this command in our bootloader unlocking guide).
-
Run the Script: Double-click the “flash-all” batch file in the “platform-tools” folder. This starts the installation process. Your phone will reboot into Fastboot mode a few times—that’s normal!
-
Wait for It: Once the flashing is done, your phone should boot up into Android 14 automatically.
What if my phone gets stuck in a boot loop?
If your phone keeps restarting and won’t boot up after flashing, don’t freak out!
-
Let it boot loop 3-4 times, then it should go into Android Recovery mode.
-
From there, select “Format Data”, and your phone should boot up with Android 14.
Sweet Success! You’re Back on Android 14
Congratulations! You’ve successfully downgraded from Android 15 to Android 14. Now you can enjoy a more stable experience (and maybe indulge in a real ice cream sundae to celebrate). 🍦
If you run into any trouble during the process, don’t hesitate to ask! Drop a comment below and we’ll do our best to help you out.