How to fix the Google Fit steps counter not working
Our guide explains various ways to fix the Step Counter not working in the Google Fit issue. This health-tracking platform is already available across Android, wearOS, and iOS platforms. As a result, it can record and store fitness activity data from fitness apps and sensors on Android devices (such as wearables and heart rate monitors) to record physical fitness activities (such as walking, cycling, etc.).
Table of Contents
In recent times, however, one of Google Fit’s most popular/common use scenarios, namely the ability to measure steps, has not functioned as expected. The app has received complaints from numerous users that either the data is auto-refreshed at midnight and is deleted or that the steps count may differ when the app is not opened after a walking session.

While all of the other data [such as Heart Points, distance, etc] is well recorded, the issue is simply with the counting of steps. However, several workarounds are available that should enable you to resolve this issue. Without further ado, let’s examine them in detail.
Fix Google Fit Steps Counter Not Working
Having said that, it would be recommended that you try each of the below-mentioned workarounds, before deciding which of them is going to work for you. With that said, let’s begin.
1: Toggle Activity Tracking
You should disable Activity Tracking first and then re-enable it. This will refresh its underlying settings, which may resolve the issue we are currently facing. Try these steps, and let us know what happens.
![]()
- Navigate to the Profile > Settings section of Google Fit.
- Next, go to Tracking Preferences and turn off Track Your Activities.
- Once the toggle has been disabled, wait for a few seconds before re-enabling it.
- Google Fit’s step counter does not appear to be working after installing this update.
2: Toggle Physical Activity
It is recommended that you revoke the application’s permission to access your physical activity and then re-enable it. This will allow the app to refresh the settings associated with step count, and as a result, could resolve the issue. Please follow these steps:
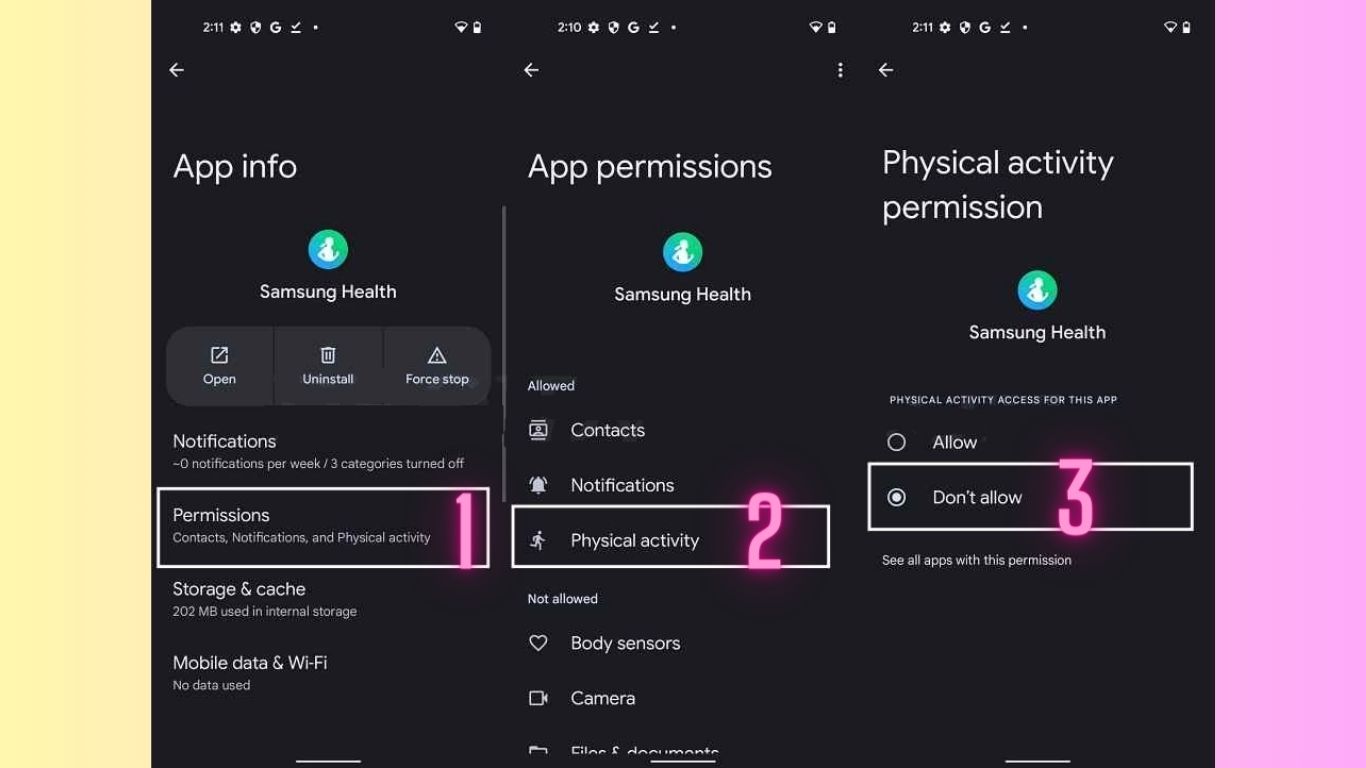
- Go to Settings > Apps > Google Fit from the list of apps.
- Choose Don’t Allow under Permissions > Physical Activity.
- Once you have waited a few seconds, you can change its permission to Allow.
- See if it resolves the problem with the Step Counter in Google Fit not working.
3: Allow Fit to Run in Background
Ascertain that the app’s functionality has not been hindered by any system-level restrictions, such as a restriction that prevents it from running in the background. If this restriction exists, it should be removed immediately using the following procedure.
- The first step is to navigate to Settings > Apps > All Apps > Google Fit.
- After that, you should enable Allow Background Usage under App Battery Usage.
- If you are using an older version of the OS, you may need to select Unrestricted.
- Please check if it fixes the problem with the Step Counter not working in Google Fit.
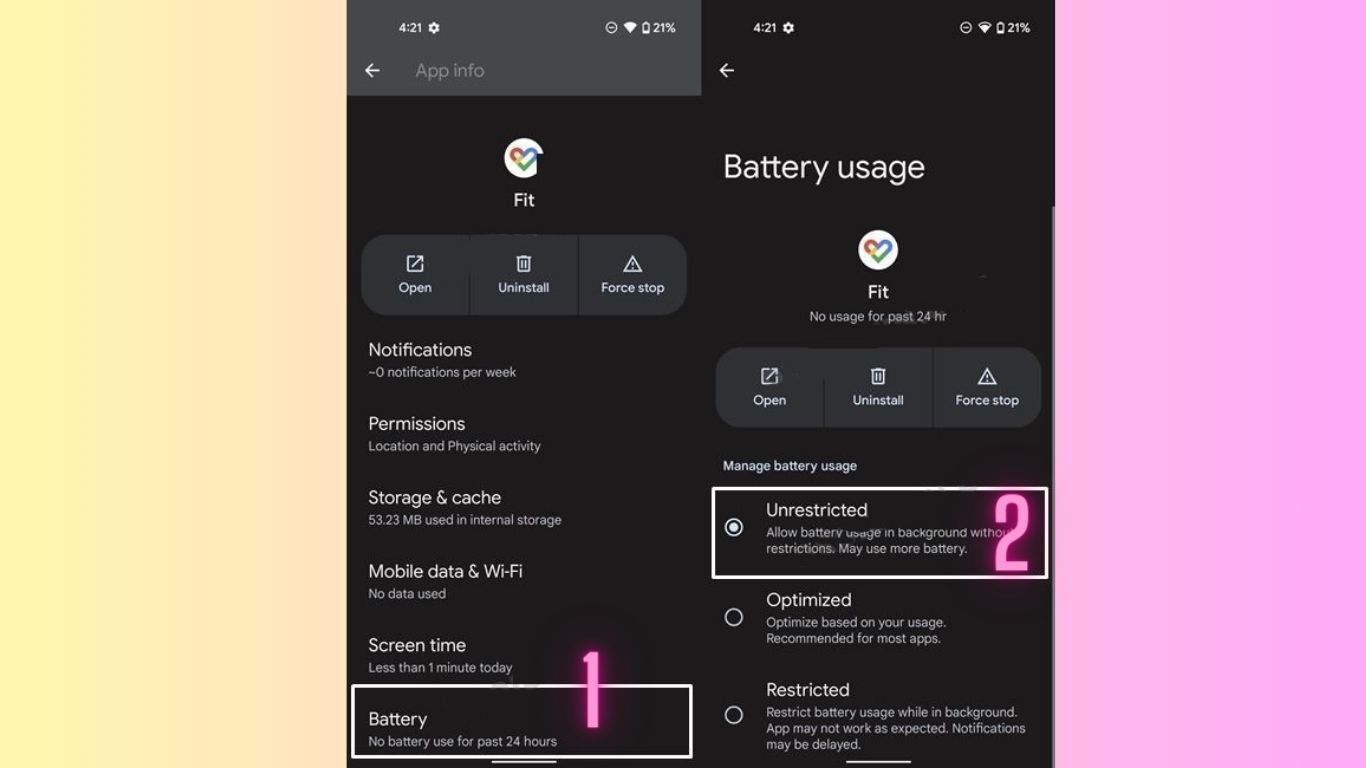
4: Toggle Location Permission
After that, you should revise the app’s location settings by revoking its permissions and granting them again. Here’s how to do it.
The first thing you should do is navigate to your device’s Settings menu.
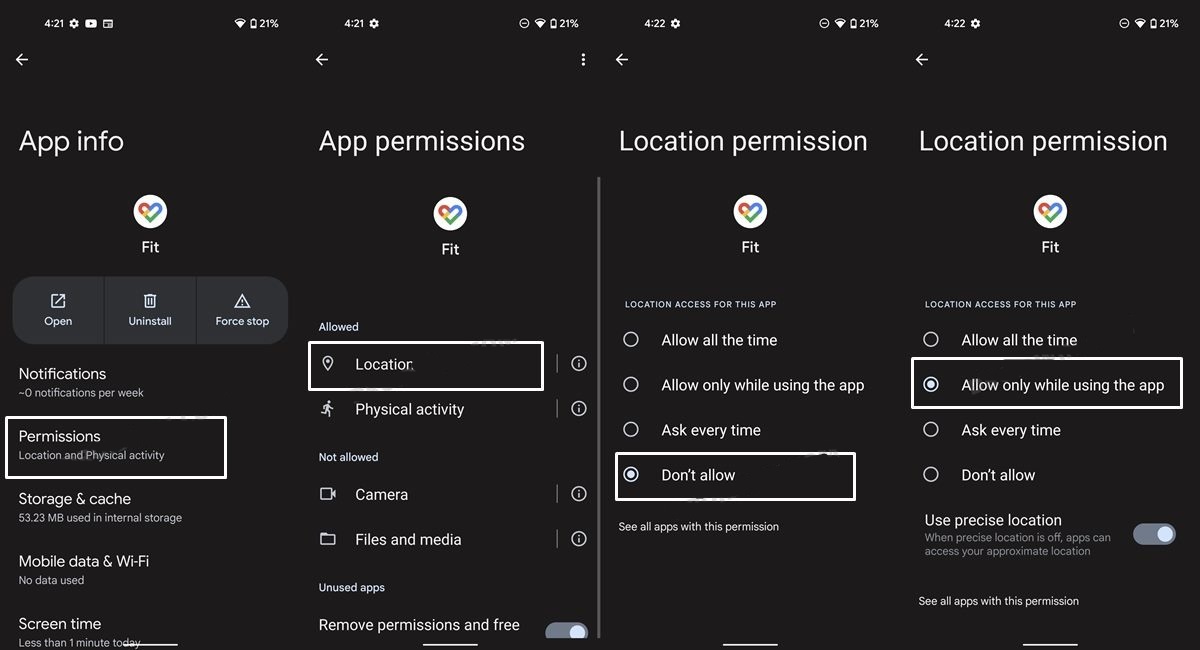
- Select Google Fit from the list of apps under Apps > See All Apps.
- Next, select the Location option under its Permission section.
- In the application, click Don’t Allow, then click Allow Only.
- Please launch Google Fit and test the Step Counter to see if it is working.
5: Delete Data of Google Fit
It is also possible to experience this issue if the app data becomes corrupt. In such a case, you will need to delete the app data and allow it to repopulate a fresh instance from scratch. Here is the procedure:
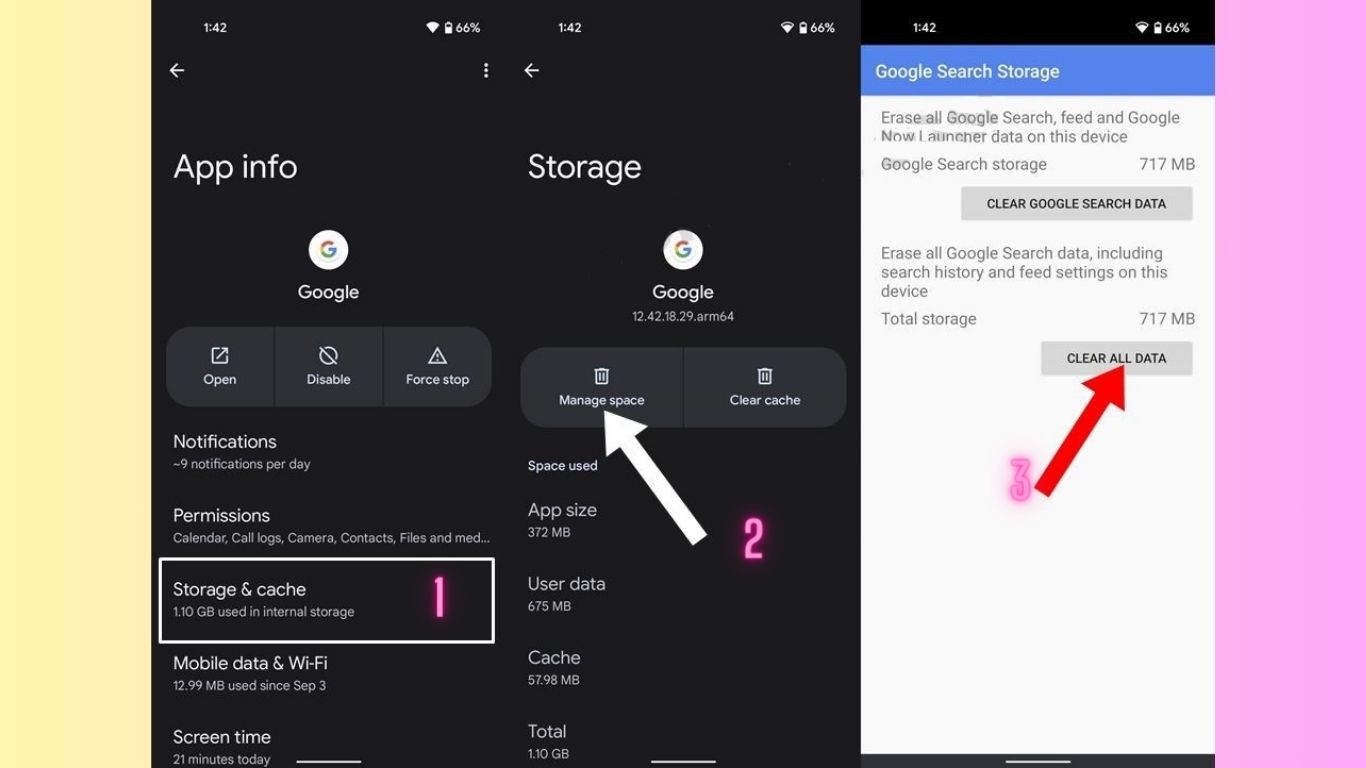
- To access Google Fit, go to Settings > Apps > See All Apps > Google Fit.
- Next, select Storage and Cache > tap Delete Data > OK.
- Now launch Google Fit and check if the Step Counter works.
6: Downgrade Google Fit
You may encounter situations in which a developer rolls out a buggy update. In such circumstances, you should downgrade the app until the developer resolves the issue. Here is how you can do it.
- To access Google Fit, go to Settings > Apps > See All Apps > Google Fit.
- When the confirmation prompt appears, tap on Uninstall > OK.
- Click here to download and install the app’s older version.
- Check if the problem has been resolved by launching the app, setting it up, and running the test.
In summary, these are the various methods that can be used to fix the problem with Step Counter not working in Google Fit. Regarding the official stance on this issue, the developers have yet to acknowledge this issue, let alone provide any ETA for the release of a fix. The guide will be updated as soon as either of these two things occurs. In the meantime, you should use the aforementioned workarounds.