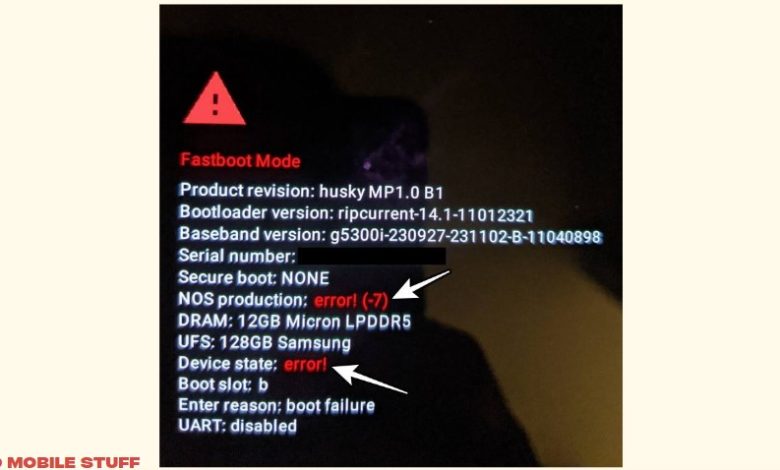
Fastboot Mode is your gateway to flashing custom ROMs, kernels, and other goodies onto your Pixel. But what happens when Fastboot itself decides to act up? If you’re staring at a dreaded red “Error!” on both “Device State” and “NOS Production,” don’t panic! We’ve got the troubleshooting steps to get you back on track.
Table of Contents
This guide covers four proven methods to fix this Fastboot Mode nightmare, so you can get back to flashing and tweaking your Pixel.
Pixel Fastboot Mode Error Fix: Let’s Troubleshoot!
Before we jump in, make sure you’ve got these essentials:
-
Android SDK Platform Tools: Download and extract them.
-
Latest Versions: Always use the latest versions of the tools for the best compatibility.
-
Fastboot Drivers: Install the Fastboot drivers on your PC for a smooth connection.

Connection Check:
-
Open Command Prompt in your “platform-tools” folder.
-
Type fastboot devices and press Enter.
-
You should see your device ID—that means you’re connected and ready to roll!
FIX 1: Patience is a Virtue (and Sometimes a Fastboot Fix)
This workaround might seem a little odd, but it’s worked for some users:
-
Let It Die: Leave your phone in Fastboot Mode (with the error message) until the battery completely drains. Don’t plug it in!
-
Rest in Peace: Once it’s dead, let your phone rest for 8 hours. No charging, no touching—just let it be.
-
Power Up: After 8 hours, turn your phone on and plug it into the charger.
It might sound like tech voodoo, but sometimes a full discharge and extended rest can work wonders.
FIX 2: Fastboot Commands to the Rescue
If the waiting game didn’t work, it’s time to get a little more hands-on with some Fastboot commands.
-
Open Command Prompt: Make sure you’re in your “platform-tools” folder.
-
Run These Commands: Type the following commands one by one, pressing Enter after each:
fastboot oem citadel reset fastboot oem citadel state fastboot oem citadel reset-locks fastboot reboot -
Reboot Success: Your Pixel should reboot into the OS after the last command.
FIX 3: Data Corruption? Time for a Fastboot Format!
Sometimes, a corrupted data partition can cause this Fastboot Mode error. The solution? A factory reset from Fastboot Mode.
Warning! This wipes everything on your phone! Back up any important data before you proceed.
Format Command:
fastboot -wFIX 4: When All Else Fails, Flash the Firmware
If none of the above methods have worked, it’s time to bring out the big guns—flashing the stock firmware.
Requirements:
-
Unlocked Bootloader: You’ll need an unlocked bootloader or OEM Unlock enabled in your developer settings for this to work.
Steps:
-
Unlock (If Needed): If your bootloader is locked but OEM Unlock is enabled, type this command to unlock it (this will wipe your data!):
fastboot flashing unlock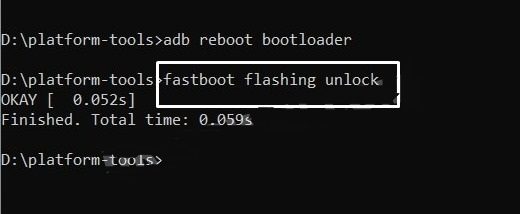
-
Flash the Firmware: You can flash the firmware using either the Android Flash Tool (easier) or the Fastboot commands (more advanced).
Firmware Flashing should solve the Fastboot Mode error!
Need More Help?
Still stuck in Fastboot limbo? Drop a comment below and we’ll troubleshoot together. Let’s get that Pixel back in action! 💪