Smart TV
How To Mirror ipad To Samsung Tv Wirelessly

Want to enjoy your favourite iPad shows and apps on the big screen? Mirroring your iPad to your Samsung Smart TV is easier than you think! We’ll walk you through the simple steps, using different methods to suit your setup. Let’s get started!
Method 1: AirPlay
This method works for Samsung smart TVs released in 2018 or later.
- Enable AirPlay on Your TV: Go to Settings > All Settings > Connection > Apple AirPlay Settings and turn it ON.
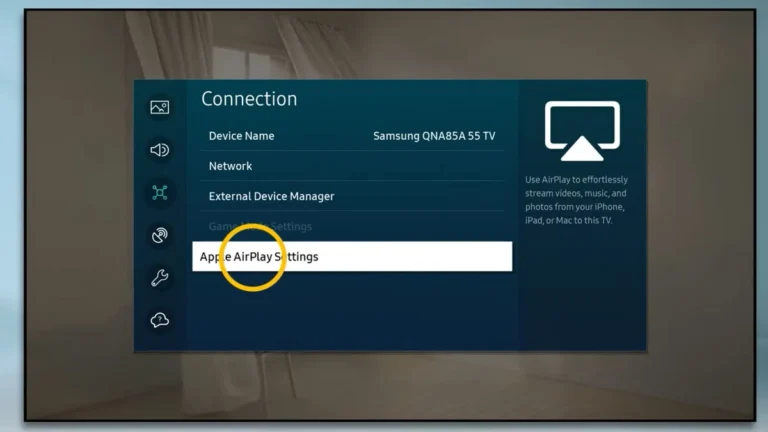
- Connect to the Same Wi-Fi: Ensure your iPad and Samsung TV are connected to the same Wi-Fi network.
- Open Control Center: On your iPad, open Control Center and tap the Screen Mirroring icon.
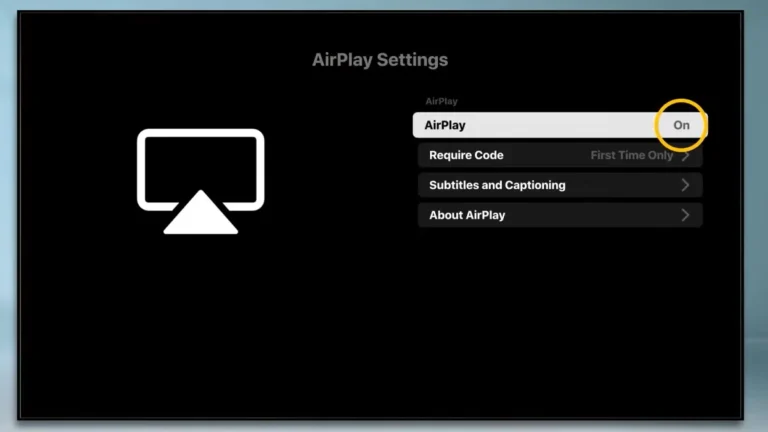
- Select Your Samsung TV: Choose your Samsung TV from the list of available devices.
- Enter the Code: Enter the code displayed on your TV and tap OK.
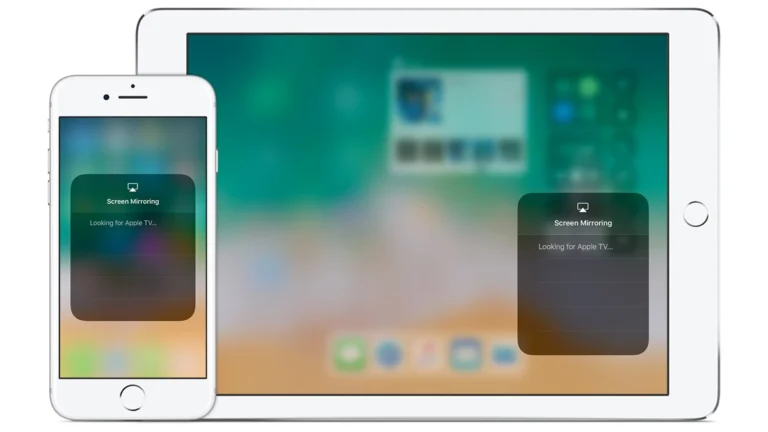
Once completed, your iPad’s screen will mirror onto your Samsung TV.
Method 2: HDMI Cable
This method works for any Samsung TV with an HDMI port.
- Connect the Cable: Connect one end of the HDMI cable to the adapter, and the other end to the HDMI port on your Samsung TV.
- Connect to Your iPad: Connect the HDMI adapter to the port on your iPad.
- Switch the TV Input: Switch the input on your Samsung TV to the port where you connected the cable.
Your iPad screen should now be mirrored on your Samsung TV.
Method 3: Chromecast
This method requires a Google Chromecast dongle.
- Connect Chromecast to TV: Plug the Chromecast into the HDMI port on your Samsung TV.
- Connect to Power: Plug the Chromecast into a power outlet.
- Switch TV Input: Switch your Samsung TV to the HDMI port where you connected the Chromecast.
- Install Google Home: Download the Google Home app from the App Store on your iPad.
- Connect to Wi-Fi: Make sure your iPad and Chromecast are on the same Wi-Fi network and follow the on-screen instructions to complete the setup.
Method 4: Cast Feature
This method uses the built-in Cast feature in streaming apps like Netflix, YouTube, and Prime Video.
- Connect to Wi-Fi: Make sure your iPad and Samsung TV are on the same Wi-Fi network.
- Open App and Sign In: Open a streaming app and sign in with the same account you use on your Samsung TV.
- Start Streaming: Choose the content you want to watch and start playing it.
- Tap the Cast Icon: Look for the Cast icon in the app and tap it. Then, select your Samsung TV.
Frequently Asked Questions:
- Q: How do I enable AirPlay on my Samsung Smart TV?
- A: Go to Settings > General > Apple AirPlay Settings and turn it on.
- Q: Can I mirror my iPad to my TV without using Wi-Fi?
- A: Yes, you can use an HDMI cable or a Chromecast dongle.
- Q: What should I do if my iPad screen won’t mirror my Samsung TV?
- A: Make sure both devices are connected to the same Wi-Fi network.
Let me know if you have any more questions!