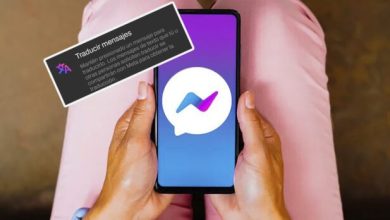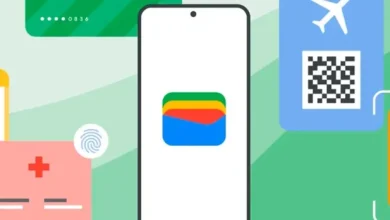How To Fix App-Specific Passwords On Mac Ventura Not Working
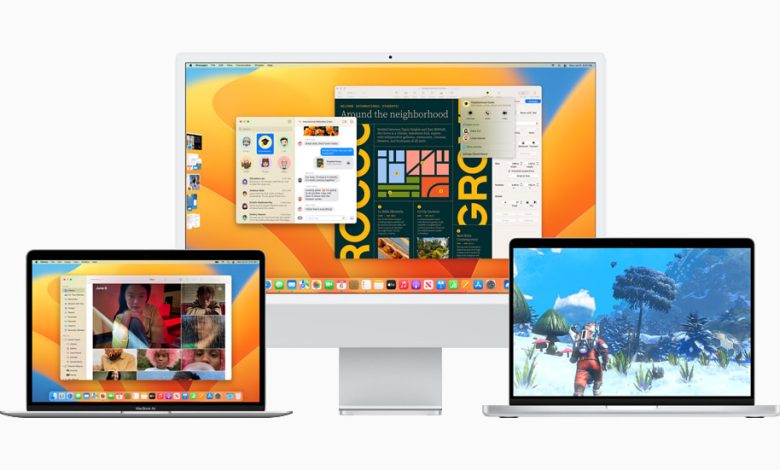
In this guide, we will help you fix issues with app-specific passwords that may not work on Mac Ventura. These passwords let you use your Apple ID to log into apps not made by Apple, giving those apps access to your iCloud data.
Table of Contents
Many users have trouble with app-specific passwords on Mac Ventura. If you’re having this problem, keep reading for solutions.
Fixing App-specific Passwords Not Working on Mac Ventura
Try each of the following methods to see if they work for you.
- Turn App-specific Passwords Off and On
- – First, go to appleid.apple.com
- – Click on App-Specific Passwords under the Sign-In and Security section.
- – Choose Remove or Revoke All for the passwords you want to delete.
- – After that, click Add and follow the instructions on the screen.
- – Check if this fixes your app-specific password issue on Mac Ventura.
2. Turn Two-Factor Authentication Off and On
- – You need two-factor authentication (2FA) for your Apple account to use this feature. If it’s already on, try turning it off and then back on.
- – Go to System Preferences > Apple ID > Password & Security.
- – Turn off Two-Factor Authentication for a few seconds.
- – Turn it back on and see if this helps with the app-specific password issue.
3. Use a Different Browser
– Sometimes switching from Safari to a Chromium browser can fix problems. Try using a different web browser and see if it works better.
4. Clear Browser Cache and Data
- – Old or broken data can cause problems. To clear your browser data in Safari:
- – Open Safari and go to Settings from the top menu.
- – Click on Manage Website Data under Privacy.
- – Select all sites and click Remove All.
These steps should help you fix app-specific passwords not working on Mac Ventura. If you have questions about these methods, please ask in the comments, and we’ll help you as soon as we can.