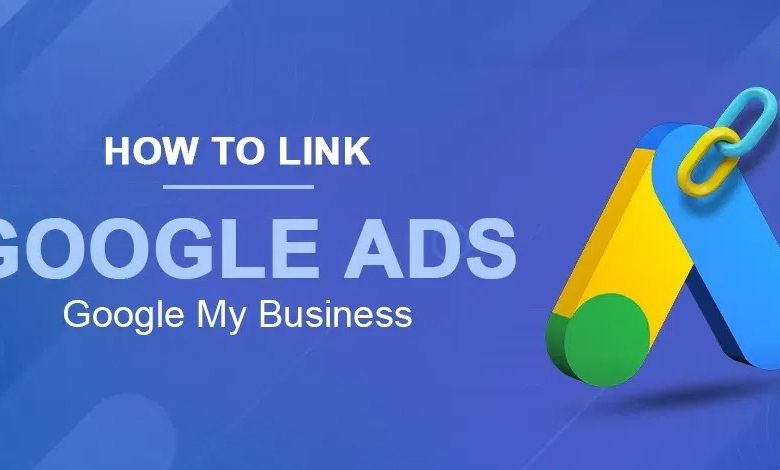
Linking Google My Business (GMB) with Google Ads is a great way to boost your online visibility and get more local traffic to your business. By connecting these two essential tools, you can improve your Google Ads campaigns with location-based targeting, show your business info directly in ads, and attract customers who are nearby and ready to engage. In this article, you’ll learn the simple steps to link Google My Business and Google Ads, helping you make the most out of local advertising.
Table of Contents
Find out how to optimize your local SEO, increase your AdWords ROI, and make your business stand out in local searches. See how this integration can boost your marketing efforts, increase foot traffic, and grow your business by ensuring your ads reach the right audience at the right time. Learn the process and explore the benefits of combining Google My Business with Google Ads for maximum impact!
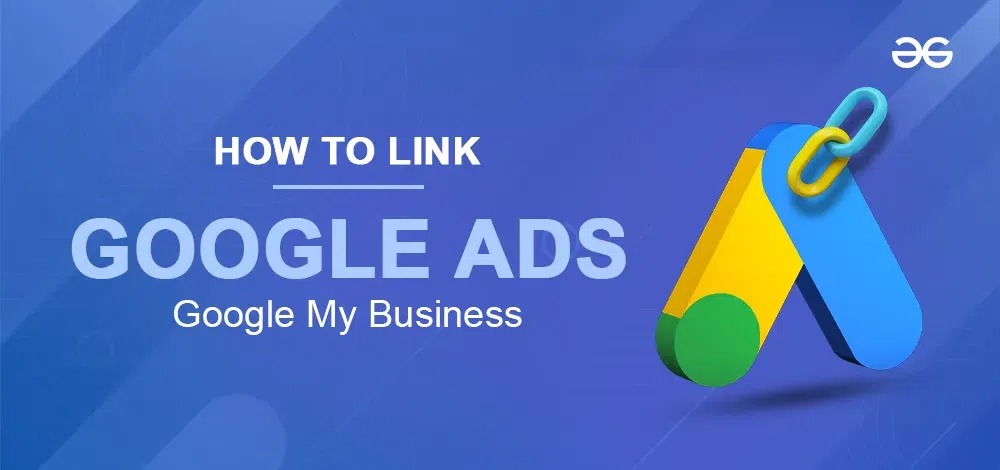
How To Link Google My Business & Google Ads
What is Google My Business
Google My Business (GMB) is a free tool provided by Google that allows businesses to create and manage their online presence across Google Search and Maps. With GMB, businesses can:
- List essential information such as their address, phone number, website, and hours of operation.
- Post updates, photos, and offers to engage with customers.
- Collect and respond to customer reviews.
- Improve local search visibility, making it easier for nearby customers to find and contact them.
What is Google Ads
Google Ads is an online advertising platform by Google where businesses can create and run ads that appear on Google Search, YouTube, and other websites within the Google Display Network. With Google Ads, businesses can:
- Target ads to specific keywords, demographics, locations, and interests.
- Set a budget and bid for ad placements.
- Track the performance of their ads, including clicks, impressions, and conversions.
- Use various ad formats such as text ads, display ads, video ads, and shopping ads to reach potential customers.
Together, Google My Business and Google Ads help businesses enhance their online presence, attract more customers, and grow their business.
Difference Between Google My Business and Google Ads
| Aspect | Google My Business | Google Ads |
|---|---|---|
| Purpose | Manages online presence for local businesses | Creates online advertising campaigns |
| Main Function | Displays business info in Google Search & Maps | Shows ads on Google Search, YouTube, and websites |
| Price | Free | Pay-per-click (PPC) or other bidding models |
| Target Audience | Local customers searching for your business | Targeted audience based on keywords, demographics, interests |
| Setup | Create and verify your business profile | Create ad campaigns, select target audience, and set budget |
| Visibility | Visible in local search results and Maps | Visible in search results, websites, and YouTube |
| Key Features | Reviews, business info, posts, photos | Text ads, display ads, video ads, remarketing |
| Analytics | Insights on searches, views, and actions | Detailed performance metrics and conversion tracking |
| Control Over Content | Direct control over business information | Creative control over ad content and targeting |
| Local SEO Impact | Enhances local search visibility | Does not directly impact SEO, but increases visibility through ads |
How to Link Google Ads to Google My Business
Setting up accounts for Google Ads and Google My Business is pretty straightforward, but linking them can bring even more benefits. If you want to give your business a boost, this is a step you shouldn’t skip. Here’s how to connect Google My Business with Google Ads.
Step 1: Create Both Google My Business and Google Ads Accounts Using the Same Gmail
First, make sure you have a Google My Business Profile and a Google Ads Account using the same Gmail. If both accounts are on the same Gmail, linking them is super easy. Once you’ve got this set up, you can move on to the next steps.
Step 2: Log into Google Ads on Your PC
Integrating Your Google My Business Location into Google Ads
Log in to Google Ads on your PC
Step 3: Click on ‘Tools and Setting’ in the right corner
After logging in to Google Ads, you must click on tools and settings, as shown in the image below.
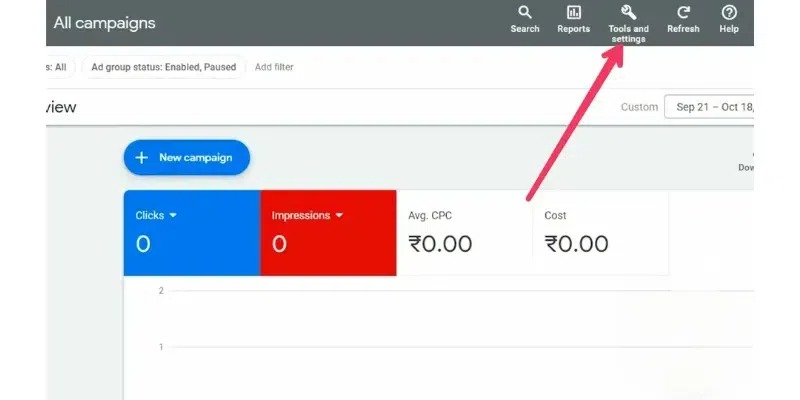
Click on ‘Tools and Setting’ in the right corner
Step 4: Click on Location Groups in the New Window
When the new window opens, simply click on Location Groups, as shown in the image below.
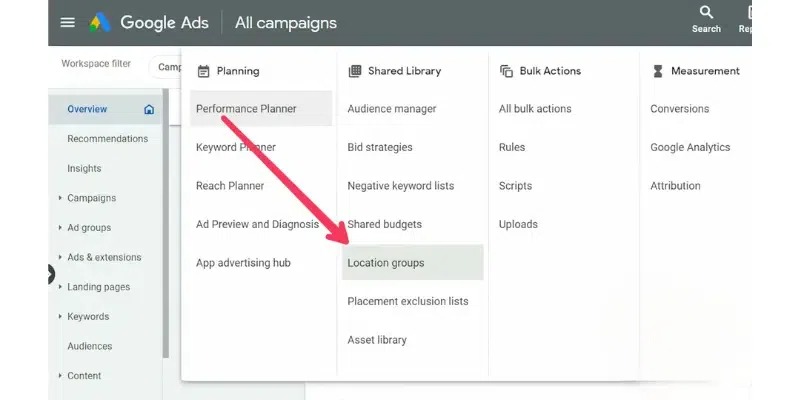
Click on Location groups in the new window
Step 5: Click on the Add(+) icon
Click on the add (plus) icon as shown in the image below.
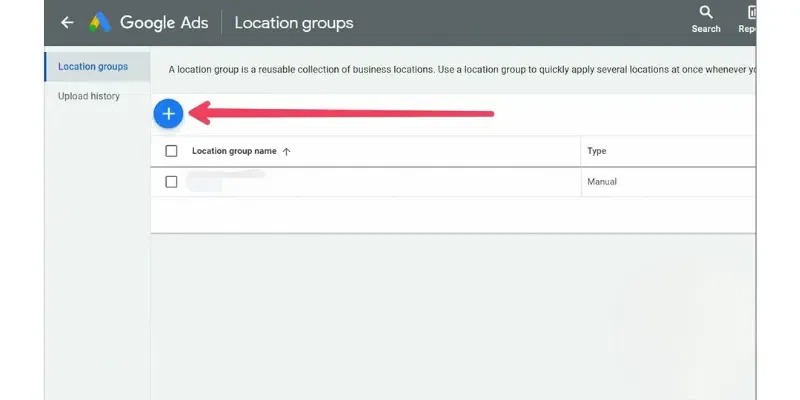
Click on the Add(+) icon
Step 6: Name your location in the Location box
Please name a location group now. For this example, we’ll use the name “new.”
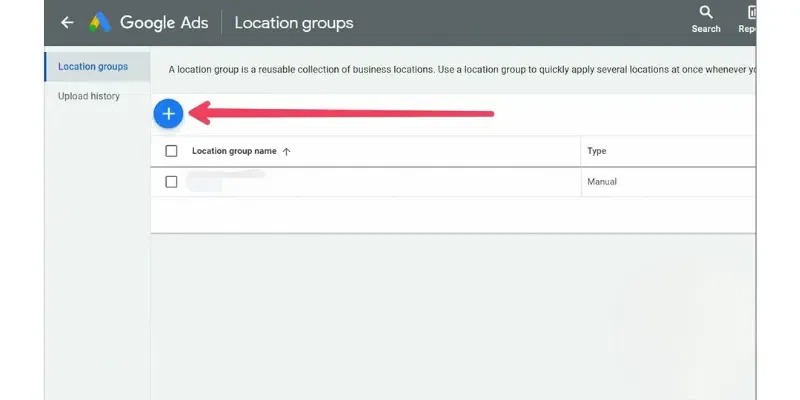
Name your location in the Location box
Step 7: Select the Available Business location
After entering the name of your location group, select the business location available in your Google My Business account.
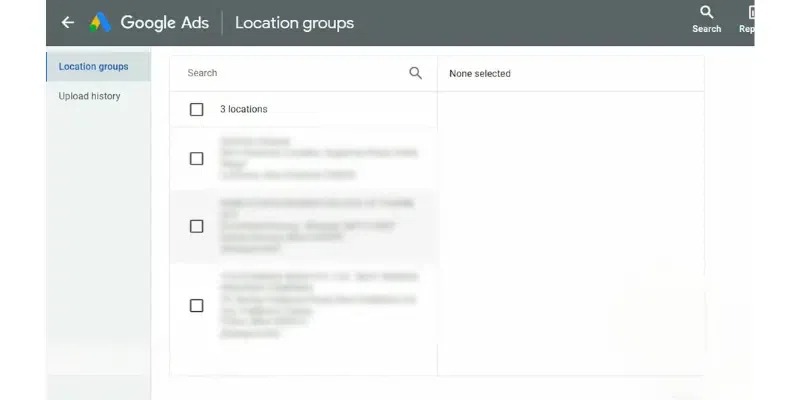
Select the Available Business location
Step 8: Picking The Appropriate Location
As shown in the image below, three addresses are retrieved from the Google My Business Profile. If you have added one or multiple locations, simply click on the address you wish to integrate with Google Ads.

Picking The Appropriate Location
Step 9: Click on Save
After selecting the location, click Save.
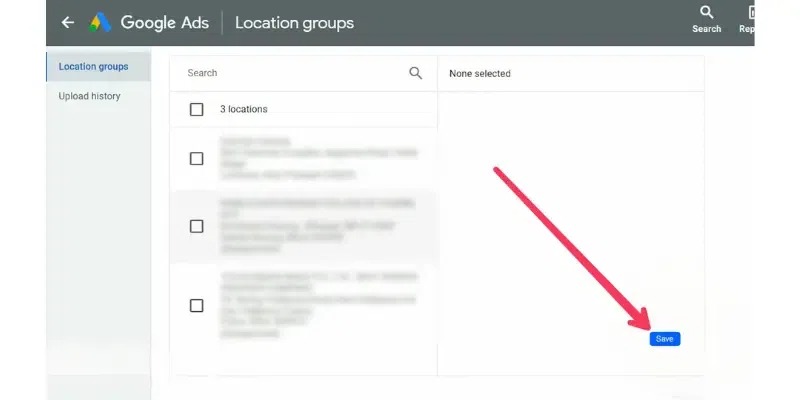
Click on Save
Step 10: New Location is created
You will now be redirected to the main page, where you will see that a new location group named “new” has been created. You can now run ads in alignment with your Google My Business Profile.
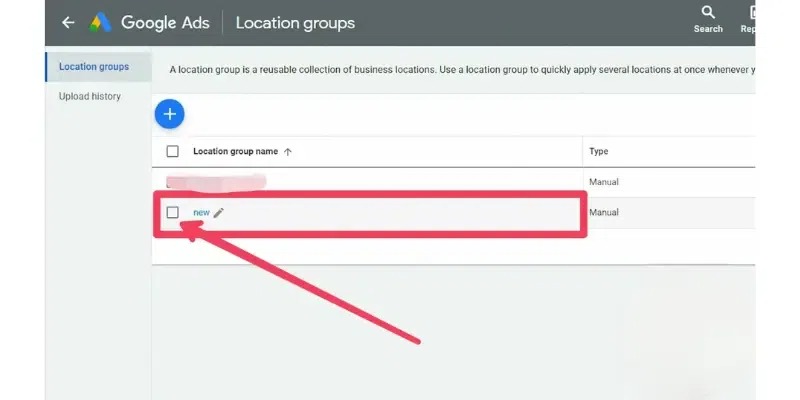
New Location is created
What Are Location Assets In Google My Business
Location assets are the information fetched from the Google My Business Profile that contains each of the details provided under location details. These may include location on the map, opening and closing hours, contact information, website link, photos, customer reviews, and any additional services offered. Adding a location asset is extremely useful for any business on Google as it helps potential customers find more information easily and make informed decisions. Below is how you can create a location asset.
How To Create Location Assets
Location assets are vital to increase the visibility of your business. Today, if a customer is looking for any service on Google, they will undoubtedly find a list, but only some will possess a proper location. The one with the area will surely attract the customer. Therefore, it is crucial to ensure that your business profiles have dedicated location assets that can include a detailed address, contact number, and other relevant information. This not only helps in building trust with the customer but also boosts your search ranking.
You can create them by following the steps below.
Step 1: Log in to the Google Ads account and click on campaigns
Log in to the Google Ads account and click on campaigns as shown below. This will take you to your campaign dashboard where you can manage and create various ad campaigns for your business.

Log in to the Google Ads account and click on campaigns
Step 2: Now click on assets
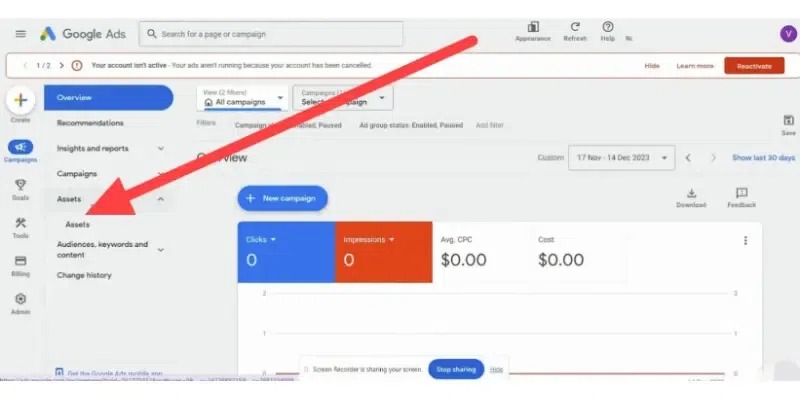
Now click on assets
Step 3: Click on (+) icon
Now click on plus icon (create asset) as shown below
![]()
Click on (+) icon
Step 4: Select the location option
Now click on the location as shown in the screenshot.
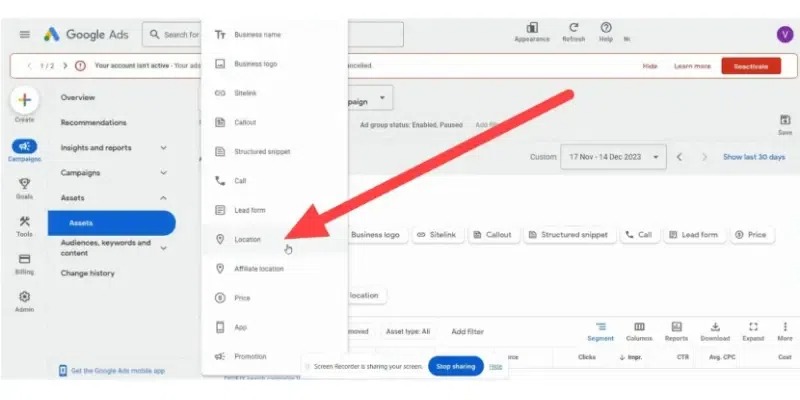
Select the location option
Step 5: Click on “Link to business profile manager account that I know”
Here, you would get an option to ‘Link to business profile manager account that I know’; click on it.
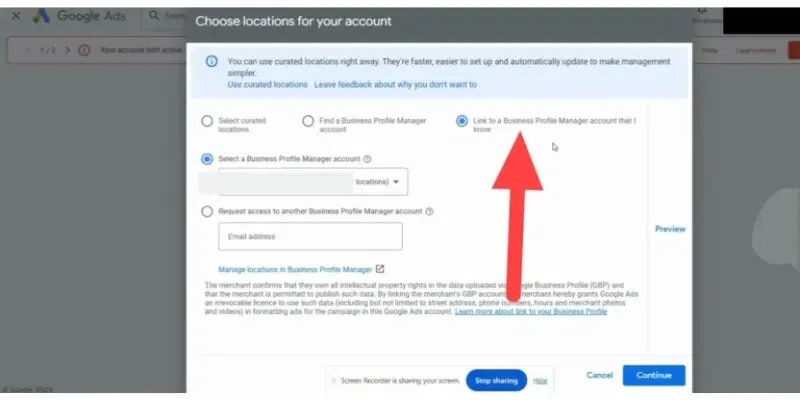
Click on “Link to business profile manager account that I know”
Step 6: Select the GMB profile
Below, you will see your GMB’s profile; select the one
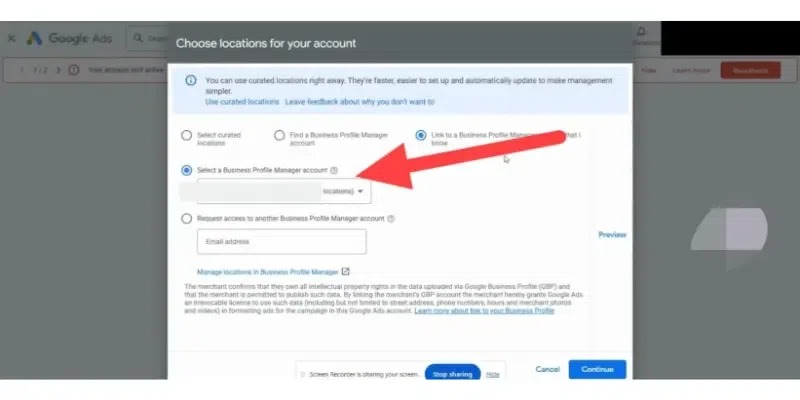
Select the GMB profile
Step 7: Click on Continue
Click on continue option
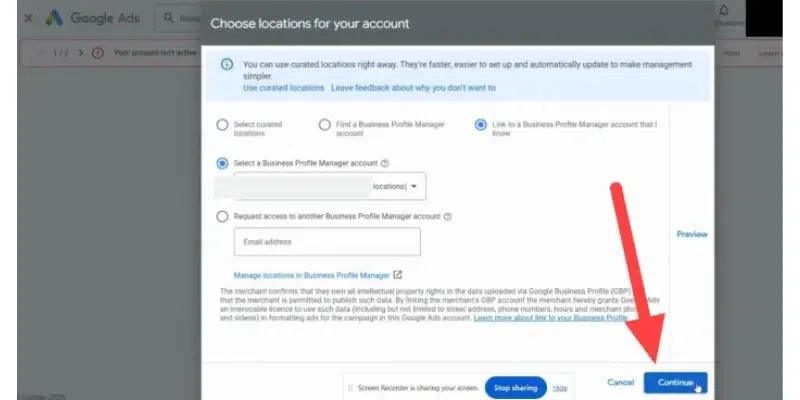
Click on Continue
Step 8: Choose the location on the next page
On the next page, choose the location that you want to add
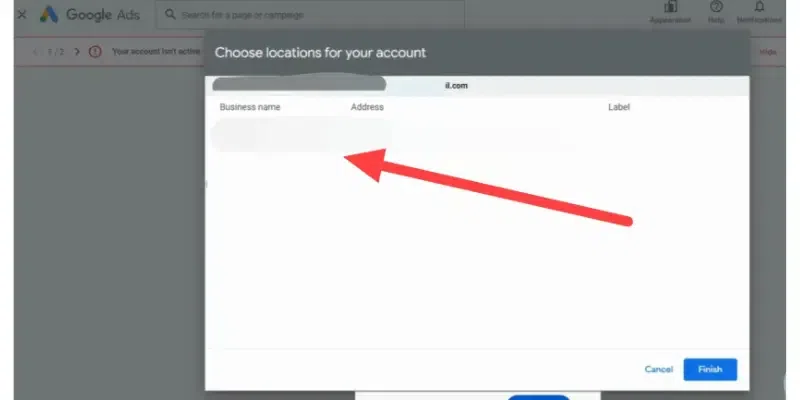
Choose the location on the next page
Step 9: Click on Finish
After selecting the location, click on Finish
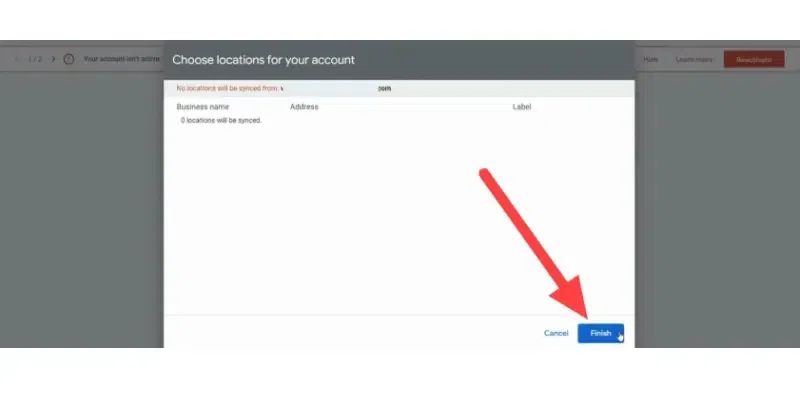
Click on Finish
Why to Link GMB & AdWords Profiles
Linking your Google My Business (GMB) and Google Ads profiles can significantly enhance your local advertising efforts, attract more customers, and grow your business efficiently. Here are the key benefits of integrating GMB with Google Ads:
- Enhanced Local Advertising: By connecting GMB with Google Ads, you can create location-based ads that appear in local search results, increasing your visibility among nearby customers actively searching for your products or services.
- Improved Ad Performance: This integration allows you to add location extensions to your ads, providing crucial information such as your address, phone number, and directions. This enhances the likelihood of attracting local customers and boosts click-through rates.
- Better Insights and Analytics: Linking these profiles gives you access to detailed insights into user interactions with your ads and GMB listing. You can track actions like clicks, calls, and direction requests, helping you refine your marketing strategy.
- Increased Trust and Credibility: Displaying verified business information in your ads builds trust with potential customers, making them more likely to engage with your business.
- Seamless Customer Experience: Consistent information across your ads and GMB listing ensures a smooth customer experience, making it easier for them to contact you or visit your location.
- Cost Efficiency: Effectively targeting local customers can lead to higher conversion rates and a better return on investment (ROI) for your ad spend.
By linking your GMB and Google Ads profiles, you can optimize your local advertising strategy and drive business growth more effectively.
Conclusion
Connecting Google My Business with Google Ads significantly enhances your online presence and drives more traffic to your business. By integrating these platforms, you can boost local search visibility, precisely target the right audience, and effectively track performance metrics. Follow our step-by-step guide to seamlessly connect your accounts and optimize your advertising efforts. Elevate your local marketing strategy today by linking Google My Business with Google Ads, and watch your business flourish!
FAQs – Google My Business & Google Ads
Can I Link More Than One Google My Business Location to a Google Ads Account?
Yes, you can easily link multiple Google My Business (GMB) locations to a single Google Ads account.
Will My Ad Performance Be Affected After Linking Google My Business And Google Ads Accounts?
No, linking your GMB and Google Ads accounts will actually enhance your ad performance.
Is It Mandatory To Have A Google My Business Verified Profile To Link It To Google Ads?
Yes, a verified Google My Business profile is required to link it to Google Ads.
What Are the Benefits of Linking Google My Business to Google Ads?
Boost Visibility: Your ads can display your address, a map, or the distance to your business.
Improve Ad Relevance: Your ads are more likely to appear in relevant search results.
Enhance Local Ads: Ideal for driving customers to a physical location.
Manage Easily: Oversee your online presence and ads from a single platform.
Gain Insights: Access valuable performance data to optimize your ads.
How Do I Create a Smart Campaign?
- Sign In
- Go to Google Ads
- Create a Campaign
- Set Your Goal
- Enter Business Information
- Craft Your Ad
- Define Your Audience
- Set Your Budget
- Review and Publish