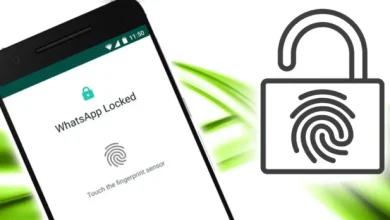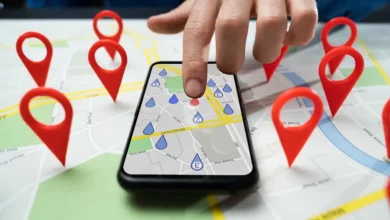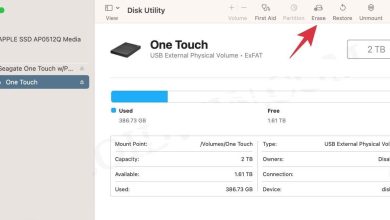iPhone Stolen Device Protection: How to Enable It
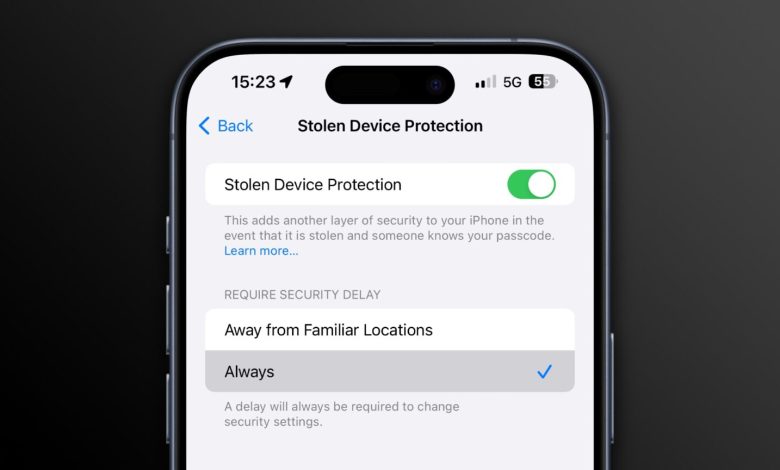
All eligible iPhones now have iOS 17.3 installed. I’m referring to the Stolen Device Protection feature introduced with iOS 17.3 for future protection. If you’ve upgraded your iPhone to iOS 17.3 or it came with a newer build, you should enable it. You can enable Stolen Device Protection on your iPhone using the instructions below.
Table of Contents
Apple consistently adds security and privacy features to iOS updates, whether major or minor. iOS 17.3 introduced several new features, including collaborative playlists and stolen device protection.
There will be many people interested in learning more about this new feature, so let’s begin.
How does Stolen Device Protection work?
To access data and change settings, the iPhone requires Face ID or Touch ID when away from familiar places, such as home and workplace. As its name implies, the feature protects your iPhone if it gets stolen or lost. Without Face ID or Touch ID, someone won’t be able to perform sensitive operations even if they have your passcode.
It will not affect your iPhone to use your device password in familiar locations if you do not enter your password, Face ID, or Touch ID.
Your iPhone does not have this feature activated by default, but it is recommended to turn it on to secure your Apple ID and sensitive data. This is because Apple has implemented a “trusted locations” feature on your iPhone. This feature allows your iPhone to recognize when you are in a trusted location, such as your home, and it will not require two-factor authentication or your device password. However, it is important to enable this feature on your iPhone to ensure that your account and data remain secure.
Turning on iPhone’s Stolen Device Protection
In addition to having iOS 17.3 or higher on your iPhone, you should also have FaceID or Touch ID configured if you haven’t already.
- On your iPhone, open the Settings app.
- Go to Settings > Face ID & Passcode or Touch ID & Passcode.
- You will find Stolen Device Protection after entering your device passcode.
- You can turn on the feature by tapping the Turn On Protection text in blue colour or by opening the Stolen Device Protection screen.
With iOS 17.4 and newer, you can access new settings through ‘Stolen Device Protection,’ including a toggle switch to turn it on or off. You can choose from options such as ‘Always’ and ‘Away from Familiar Locations’ as to when Stolen Device Protection should activate.
If Stolen Device Protection is not available, it is likely because either the iPhone doesn’t have the required iOS version, or it hasn’t been set up to use Face ID/Touch ID.
Delay in security
As an added layer of security, stolen device protection includes a security delay feature that prevents users from turning off their devices or changing their settings for up to one hour. If the iPhone is stolen, users will have time to lock their Apple IDs and act accordingly. Furthermore, if someone wants to take advantage of you when you’re drunk, scanning your face won’t work for an hour.
In the event you wish to disable this feature, perhaps when selling your iPhone, you can do so without a lot of hassle. Be aware, however, that you might need to wait an hour after your first attempt before doing so again.
- Go to Settings on your phone.
- Touch ID & Passcode settings or Face ID & Passcode settings.
- The Stolen Device Protection can be turned off through a toggle or the Turn Off Protection text (in iOS 17.4 or later).
- It will turn off after an hour if you try again.
The Stolen Device Protection feature should be enabled if there is no important reason for doing so.
This concludes our discussion of Stolen Device Protection. What are your thoughts on this new feature? If you have any questions, please let us know in the comments section.