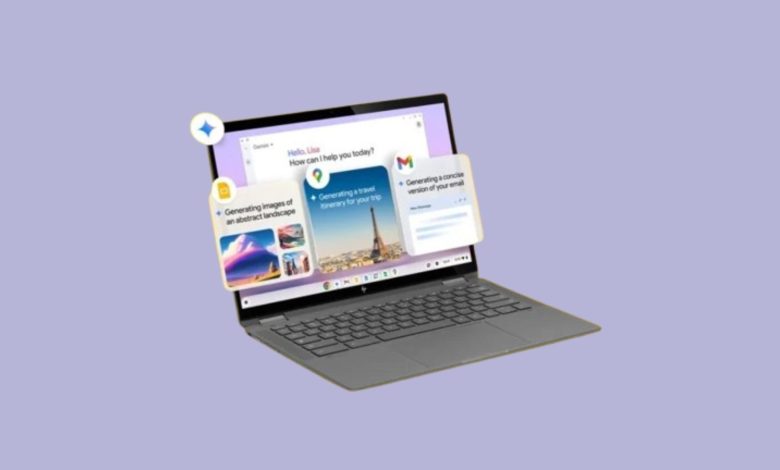
How to Install Gemini on Windows 11: A StepbyStep Guide
Google Gemini AI is a powerful tool that can perform a wide range of tasks, such as summarizing YouTube videos, answering complex questions, generating creative content, and more. It also features Gemini Nano, a lightweight version optimized for efficient performance on devices with lower specifications.
Table of Contents
Even though there is no official app for Windows 11, you can still install Gemini by using a Progressive Web App (PWA). This stepbystep guide will show you how to set up Gemini on your Windows PC, making it simple for beginners.
Why Install Gemini on Windows?
official gemini web app brings advanced AI capabilities directly to your Windows PC. Here are some of the key features you can access using prompt gemini apps
- Summarize videos and articles: Get quick summaries of online content.
- Ask questions and get answers: Instantly find information on a variety of topics, from history to science.
- Generate creative content: Write stories, scripts, poems, or other works effortlessly.
- Translate languages: Break language barriers with realtime translations.
Steps to Install Gemini on Windows 11
Since there’s no official way to install gemini on Windows, we’ll install Gemini PWA app using your web browser. You can also use this method on various versions of windows environment like Windows 7 and Windows 10.
Step 1: Open the Google Gemini Website
Open your web browser on your Windows PC: Use Google Chrome or Microsoft Edge.
Go to the Gemini website: Type `gemini.google.com` in the address bar and press Enter.
Step 2: Install Gemini as a Progressive Web App (PWA)
You’ll now install Gemini as a PWA using either Chrome or Edge:
For Microsoft Edge:
1. Click the three dots icon in the topright corner of the browser.
2. Hover over “Apps” in the menu.
3. Select “Install this site as an app.”
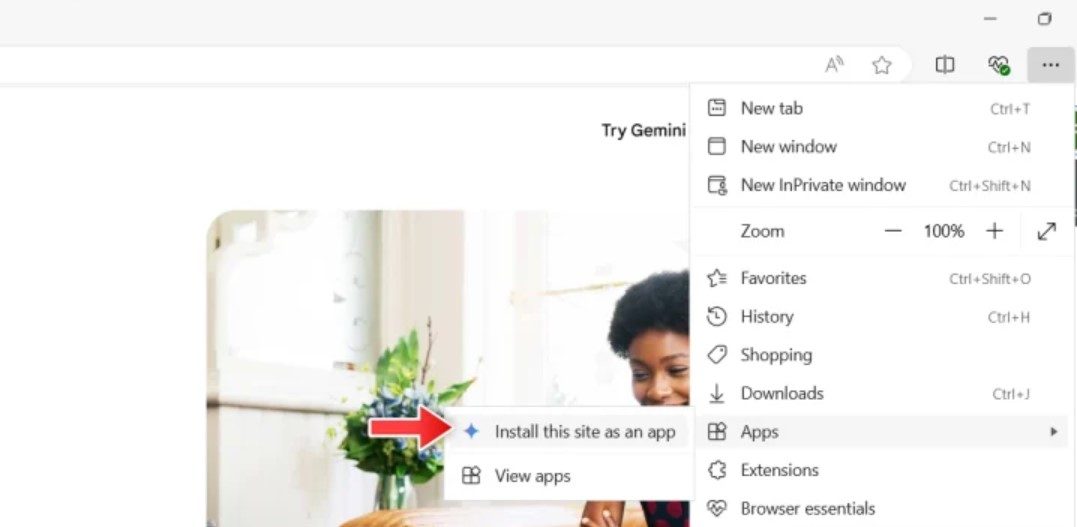
For Google Chrome:
1. Click the three dots icon in the topright corner of the browser.
2. Go to “More tools”.
3. Select “Create shortcut.”
4. In the Name field, type “Google Gemini” (or another name if you prefer).
5. Check the “Open as window” option to make it run like an app.
6. Uncheck the “Open as a task” box.
7. Click “Create.”
Step 3: Pin Gemini to the Start Menu or Taskbar (Optional)
After installation, a popup window will ask if you want to pin Gemini to your Start Menu or Taskbar for easy access as new gemini shortcut
Click “Allow” if you want to add it to your Start Menu or Taskbar.
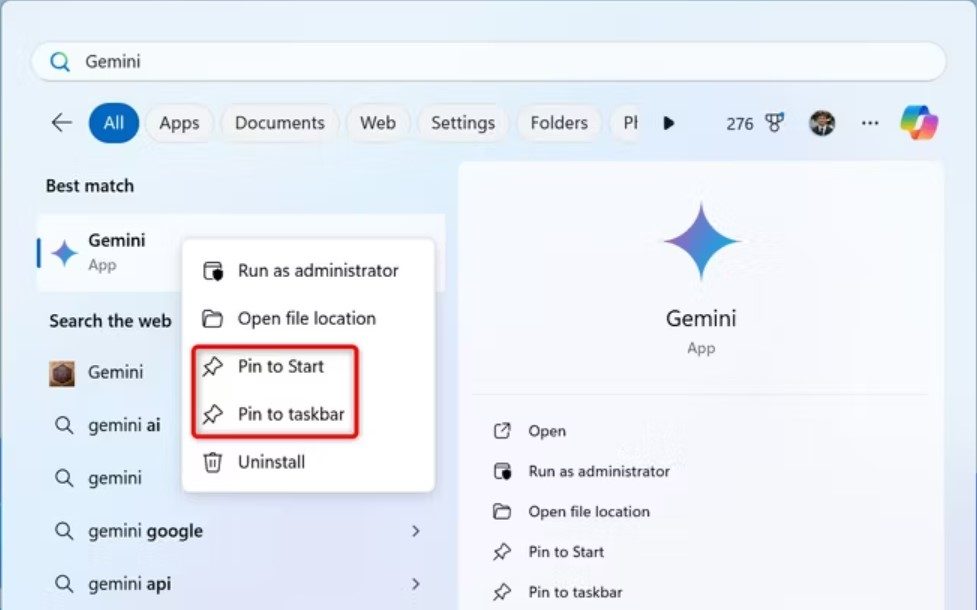
Using Google Gemini on Windows 11
Once installed, Gemini is easy to use:
Step 1: Launch Gemini
From the Start Menu: Find the Gemini icon and click to open it.
From the Taskbar: Click the Gemini icon if you pinned it there.
In the Browser: You can always visit `gemini.google.com` in your web browser to open it.
Step 2: Ask Questions or Use Its Features
Type your questions or prompts into the chat interface and press Enter or click the Send button to interact with Gemini.
Google Gemini Features on Windows 11
Simple and Intuitive Interface: Designed to be userfriendly, even for beginners.
Fast Response Time: Gemini quickly provides answers, saving you time.
Constantly Updated: The AI continuously improves and adds new features.
Troubleshooting Installation Issues
If you encounter problems during the installation of Gemini, here are some tips:
Check your internet connection: Ensure you have a stable connection for installation.
Clear browser cache: Cached data can cause issues. Clear your cache and try again.
Update your browser: Make sure your browser is up to date for compatibility with Gemini.
Compatibility and Performance on Windows 11
Compatibility: Google Gemini works seamlessly on Windows 11, as well as Windows 7 and Windows 10.
Performance: Gemini generally provides a smooth, fast experience, although it may vary based on your PC’s specs and internet connection.
Recap: Steps to Install Google Gemini on Windows 11
1. Visit `gemini.google.com` in your browser.
2. Install it as a PWA using Chrome or Edge.
3. (Optional) Pin the Gemini icon to your Start Menu or Taskbar for easy access.
Conclusion
By following these steps, you can harness the power of Google Gemini on your Windows 11 PC. Whether you’re working on a project, studying, or just exploring AI, Gemini offers a wide range of features that make it a valuable tool. Dive into the world of AI and discover what Gemini can do for you!