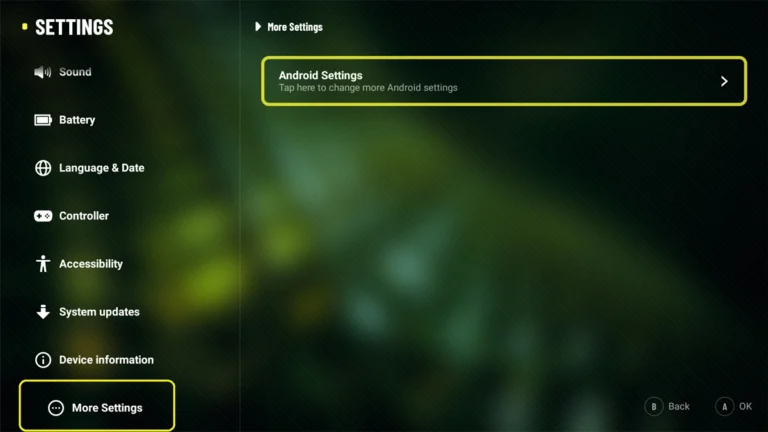
The Logitech G Cloud is a dream come true for cloud gaming enthusiasts. But even the best tech can throw a tantrum now and then. If your G Cloud is glitching, freezing, or just not behaving, a factory reset might be the solution you’re looking for.
This guide will walk you through two ways to reset your Logitech G Cloud. We’ll cover the Soft Reset (for minor issues) and the Hard Reset (for when things get really serious).
How to Reset Your Logitech G Cloud to Factory Settings: Two Methods to the Rescue
Method 1: The Classic Settings Reset ⚙️
This is the easiest and most common way to perform a factory reset. It’s like hitting the “refresh” button on your G Cloud, bringing it back to its out-of-the-box glory.
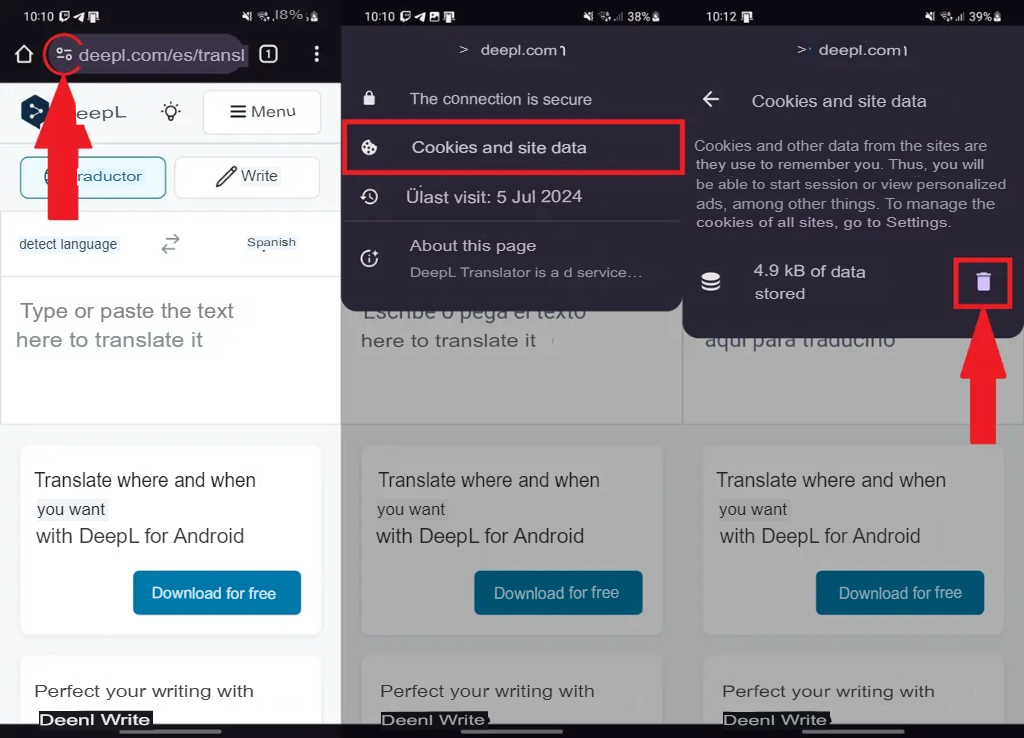
Here’s the step-by-step:
-
-
Power On: Make sure your G Cloud is turned on.
-
Open Settings: Tap the Settings icon on the home screen it looks like a little gear.
-
More Settings: Scroll to the right and tap “More Settings,” then select “Android Settings.”
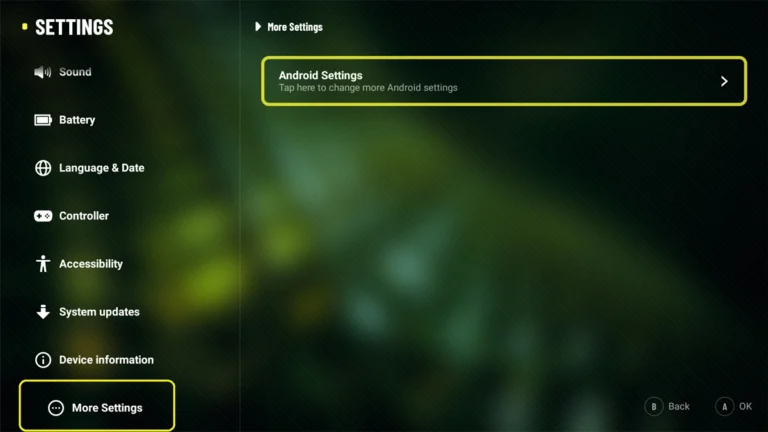
-
Go Advanced: Tap “System,” then select “Advanced.”
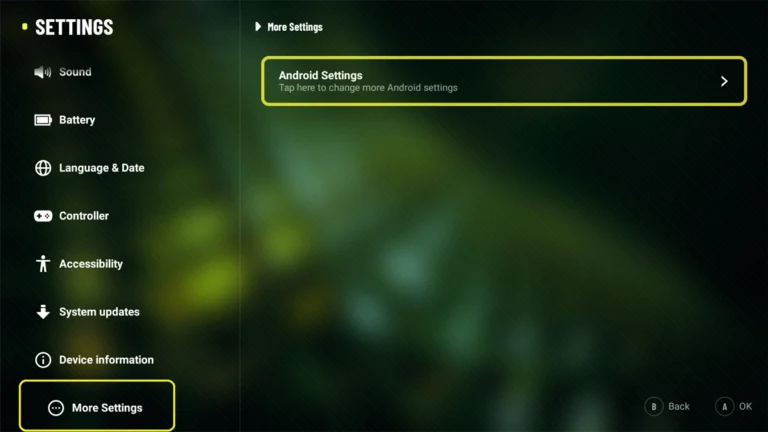
-
Reset Time: Tap “Reset Options.”
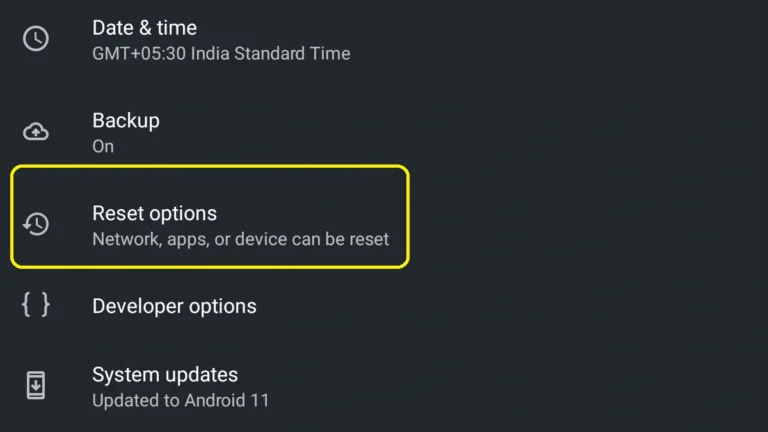
-
Choose Your Reset: You’ll see a few options:
-
Erase All Data (Factory Reset): This is the big one! It wipes everything and returns your G Cloud to its factory settings.
-
Reset App Preferences: This resets all your app settings to their defaults.
-
Reset WiFi, mobile, and Bluetooth: This clears all your network and Bluetooth connections.
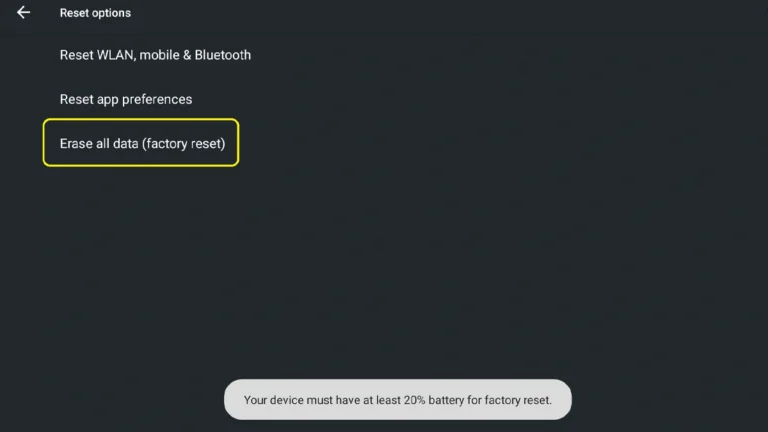
-
-
Erase Everything! Tap “Erase All Data” to perform a full factory reset.
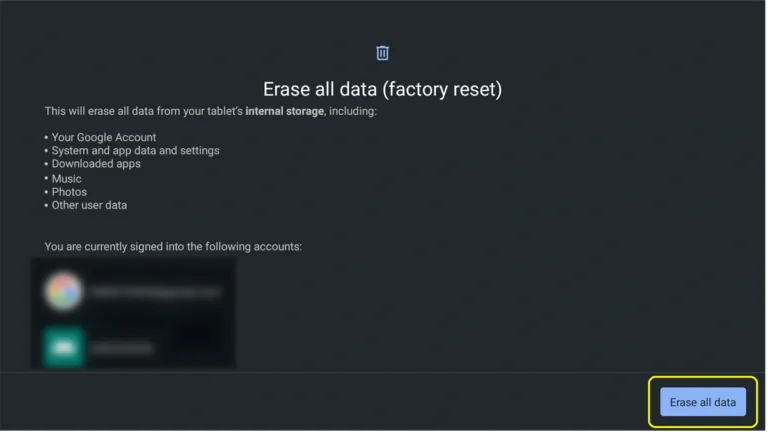
-
Security Check: You’ll need to enter your PIN or password to confirm the factory reset (depending on how you’ve got your G Cloud locked down).
Method 2: The Recovery Menu Reset (For Extreme Cases)
If your G Cloud is having a full-blown meltdown think frozen screen, software glitches, or file corruption the Recovery Menu is your lifeline.
Here’s how to access it:
-
-
-
Power Down: Turn off your G Cloud completely.
-
Wait a Beat: Give it a good 10 seconds to chill.
-
Power Up and Hold: Connect your G Cloud to its power adapter while holding down the Volume Down button.
-
Menu Magic: You’ll see a menu pop up on the screen.
-
Navigate to Recovery Mode: Use the Volume Up and Volume Down buttons to highlight “Recovery Mode.”
-
Enter Recovery Mode: Press the Power button to enter Recovery Mode.
-
Access the Recovery Menu: Press and hold the Power button and press the Volume Up button.
-
Wipe Data/Factory Reset: Select “Wipe data/factory reset” from the menu.
-
Confirm: Choose “Factory data reset” to start the process.
-
-
Your Logitech G Cloud will now perform a full factory reset.
Important Tips Before You Reset
-
-
-
Power Up: Make sure your G Cloud has at least 50% battery life before doing a factory reset. If you’re using the Settings app method, you can leave it plugged in during the reset.
-
Back Up Your Data! Remember, a factory reset wipes everything! Back up any important files, saves, or settings before you hit that reset button.
-
-
Still Got Questions? We’re Here to Help!
If you’re feeling lost or just want to chat about the joys of cloud gaming, drop a comment below! We’re always happy to help out our fellow tech enthusiasts. 😄