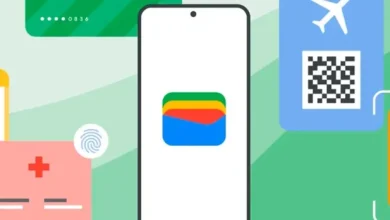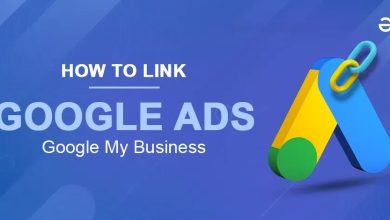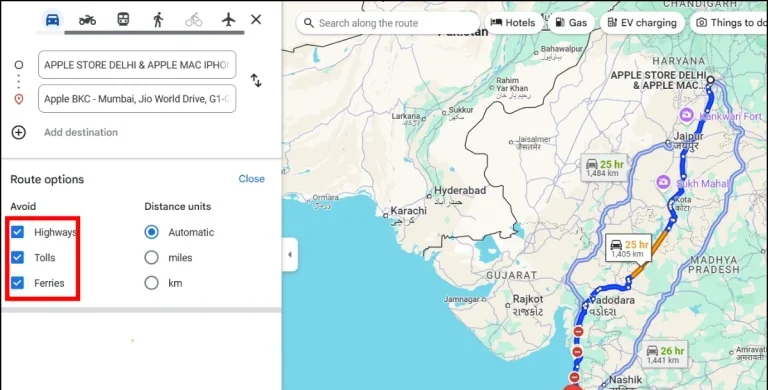
Google Maps serves as an essential tool for navigation, whether one is journeying to a different town, state, or even a foreign country. It provides real-time updates on traffic conditions, air quality, and public transportation options, all while being user-friendly. For those unfamiliar with the interface or new to the platform, we present a comprehensive step-by-step guide on how to alter or edit your route in Google Maps.
Table of Contents
The navigation service displays the fastest route in blue, allowing for straightforward navigation. Additionally, users have the option to customize their route by avoiding toll roads, adding stops, or bypassing ferries. This functionality is accessible through both the desktop version and the mobile application.
How to Change and Edit Route on Google Maps
Although Google Maps automatically determines the quickest route, it may not always align with your specific requirements. If you wish to bypass tolls, highways, or ferries, or if you need to incorporate stops along the way, these adjustments can be made with ease.
1. Begin by launching the Google Maps application or website, based on the device you are using.
2. Enter the destination you wish to visit in the search bar.
3. Select the Directions option, and subsequently input your starting point.
By default, Google Maps will display the quickest route available. You have the option to adjust this route according to your preferences. Here are the modifications you can make:
Avoid Tolls, Highways, and Ferries
Google Maps offers users the ability to bypass tolls, highways, and ferries. By enabling these options, an alternative route will be displayed that adheres to your preferences. To accomplish this, please follow the steps outlined below:
For the Desktop Version: After the map displays the directions, click on the Options. Then, check the box corresponding to the option you wish to avoid in the Avoid section.

Within the Google Maps application, once the directions are displayed, click on the three-dot icon located at the top and choose Options. Activate the toggle next to each option you wish to exclude.

Google Maps provides the functionality to incorporate multiple stops (up to nine) into your travel itinerary. If you wish to discover or visit several destinations along your path, simply add a stop, and Google Maps will determine the most efficient route that encompasses all selected stops. Here is the procedure to accomplish this:
In the Desktop Version, select the + Add destination option located beneath the destination search box to search for a location. You may add multiple destinations and rearrange them by dragging.
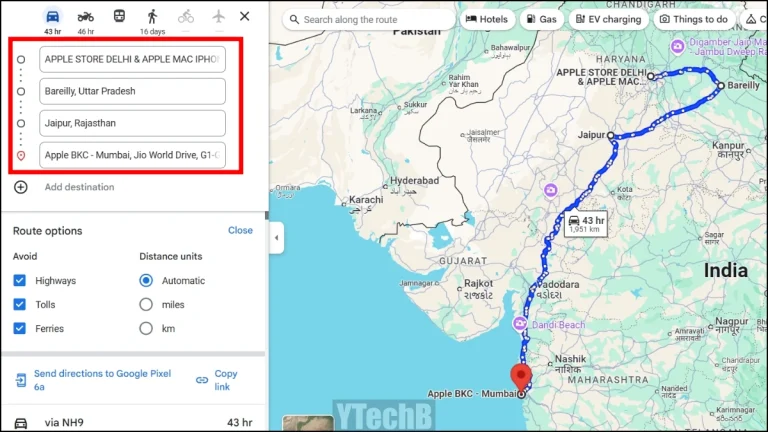
Within the Google Maps application, locate the three-dot icon situated in the upper right corner and select the option labeled Add Stop. Proceed to search for the desired location and click to select it. Lastly, you can rearrange the stops by dragging them into your preferred order.
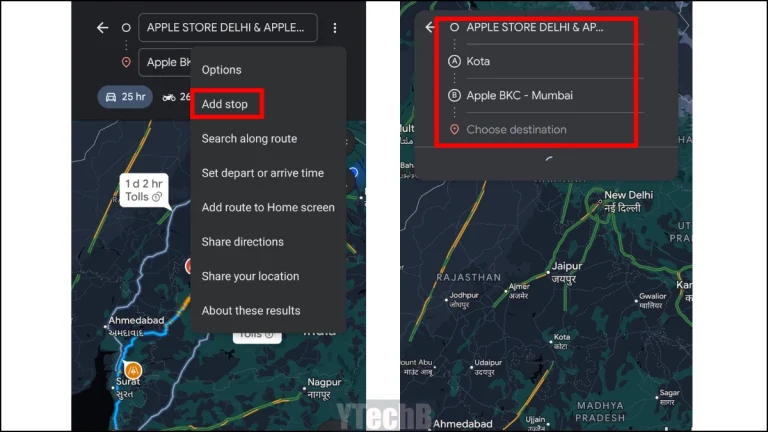
Wrapping Up
Within the Google Maps application, locate the three-dot icon situated in the upper right corner and select the option labeled Add Stop. Proceed to search for the desired location and click to select it. Lastly, you can rearrange the stops by dragging them into your preferred order.