Cubot KingKong Power Firmware Flash File (Stock ROM)

If your Cubot KingKong Power smartphone is experiencing performance issues such as boot loops, crashes, or unresponsiveness, flashing the firmware (stock ROM) can help resolve these problems. In this detailed guide, we’ll show you how to download and install the official Cubot KingKong Power flash file, restoring your device to its original factory state.
Table of Contents
Firmware Information: | |
|---|---|
| Device Name | Cubot KingKong Power |
| ROM Type | Full ROM |
| SoC | Mediatek |
| OS | Android |
| Password | Null |
| Root Access | No |
| Firmware Version | check below List |
Download Links:
Why Flash the Cubot KingKong Power Firmware?
Flashing your Cubot KingKong Power device with its official firmware can help solve several issues, including:
- Fixing Boot Loops: If your phone is stuck in a boot loop, flashing the firmware can bring it back to working order.
- Resolving Software Bugs: Glitches, crashes, and unresponsive apps may be fixed by reinstalling the firmware.
- Unbricking Your Device: If your device is soft-bricked, flashing the official ROM can restore its functionality.
- Performance Improvement: Firmware flashing can also improve performance by reinstalling a fresh, clean version of Android.
Prerequisites for Flashing the Cubot KingKong Power Firmware
Before starting the process, ensure you have the following:
- Cubot KingKong Power Flash File: Official firmware for your device, available for download from trusted sources.
- SP Flash Tool: A tool required to flash the firmware on Mediatek-based devices.
- USB Drivers: Correct USB drivers for the Cubot KingKong Power to ensure proper connection between the device and the PC.
- Windows PC: Firmware flashing requires a Windows computer.
- USB Cable: A compatible USB cable to connect your phone to the computer.
- Backup: Flashing firmware will erase all data. Ensure you have a backup of important files.
Steps to Flash the Cubot KingKong Power Firmware
Follow these steps carefully to flash the firmware on your Cubot KingKong Power device.
1. Download the Necessary Files
- Firmware (Flash File): Download the official Cubot KingKong Power firmware from a trusted source.
- SP Flash Tool: Download the latest version of SP Flash Tool from its official website.
- USB Drivers: Download and install the Mediatek USB VCOM drivers on your Windows PC.
2. Install Mediatek USB Drivers
To ensure a stable connection between your Cubot KingKong Power and PC, you need to install the Mediatek USB drivers:
- Download the Mediatek USB VCOM drivers.
- Extract the downloaded file and install the drivers by following the on-screen instructions.
- Restart your PC after installation.
3. Extract the Flash File and SP Flash Tool
After downloading the firmware and the SP Flash Tool, extract both files:
- Extract the Cubot KingKong Power firmware (Flash File) to an easily accessible folder.
- Extract the SP Flash Tool to a separate folder.
4. Open SP Flash Tool
Now, you’re ready to launch the SP Flash Tool and begin the flashing process:
- Open the SP Flash Tool folder and find the
flash_tool.exefile. - Right-click on the file and select Run as Administrator.
5. Load the Scatter File
The scatter file is a key part of the flashing process as it contains the mapping information of the firmware:
- In the SP Flash Tool interface, click on the Choose button next to Scatter-loading File.
- Navigate to the folder where you extracted the Cubot KingKong Power firmware and select the MTXXXX_Android_scatter.txt file.

6. Begin the Flashing Process
After loading the scatter file, follow these steps to flash the firmware:
- Make sure Download Only is selected in the SP Flash Tool window.
- Click the Download button to begin the process.

7. Connect Your Cubot KingKong Power to the PC
- Turn off your Cubot KingKong Power completely.
- Connect it to your PC using a USB cable while holding the Volume Down or Volume Up button (depending on the specific device requirement).
The SP Flash Tool will automatically detect your device and start the flashing process.
8. Wait for the Flashing Process to Complete
Once the flashing process begins, wait for it to complete. You’ll see a green checkmark on the SP Flash Tool window when the process is finished.
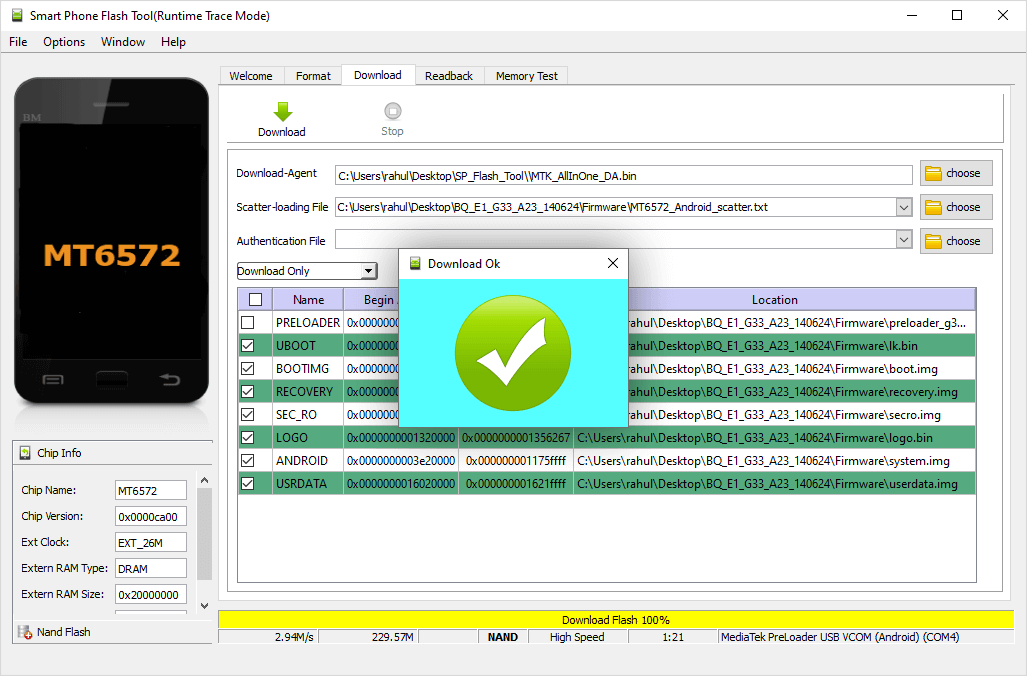
9. Reboot Your Cubot KingKong Power
After the flashing process is complete, disconnect your phone from the PC and power it on. The first boot may take longer than usual, as the phone will be configuring the newly installed firmware.
Troubleshooting Common Issues
If you encounter any issues during the flashing process, here are some troubleshooting tips:
- Device Not Detected: Ensure that the Mediatek USB drivers are installed correctly. You may need to try a different USB port or cable.
- Stuck on Boot Loop: Try performing a factory reset by booting into recovery mode and selecting Wipe Data/Factory Reset.
- SP Flash Tool Error: Double-check that the scatter file is correctly loaded and that all files are in place.
Conclusion
Flashing the Cubot KingKong Power firmware is a proven method to resolve software-related issues, restore your device’s performance, and even unbrick your phone. By following this guide, you can easily download and install the official firmware using the SP Flash Tool. Always ensure you have the correct firmware and follow each step carefully to avoid any potential issues during the process.
With your Cubot KingKong Power now running on the official stock ROM, you can enjoy a stable and smooth experience, free from the glitches or problems you were previously facing.