Fix Lenovo Yoga 720 Touch Screen Not Working
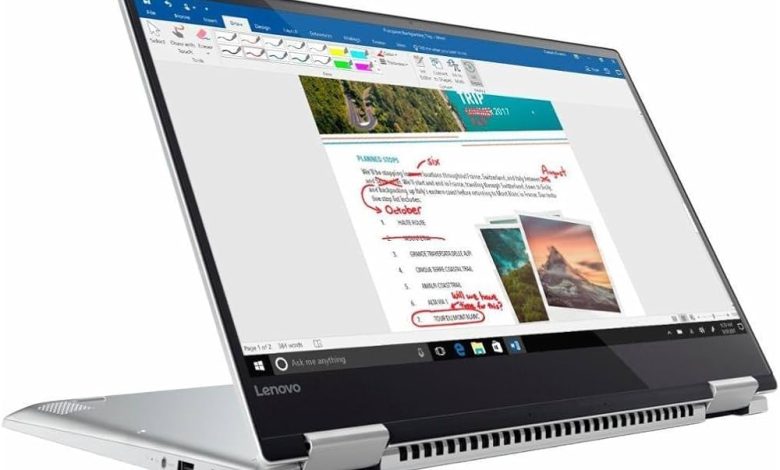
Touch screen issues can be frustrating, especially on a device like the Lenovo Yoga 720, where the touchscreen is a key feature. If your Lenovo Yoga 720 touch screen is not working, don’t worry – you’re not alone. This guide will help you understand common causes and solutions to get your touch screen functioning again.
Table of Contents
Common Causes of Lenovo Yoga 720 Touch Screen Issues
Driver-Related Problems
One of the most common reasons for touch screen issues on the Lenovo Yoga 720 is driver-related problems.
Outdated or Corrupted Drivers
Your touch screen needs the right drivers to communicate with the operating system. If the drivers are outdated or corrupted, the touch screen may stop working. Updating or reinstalling the drivers can often resolve this issue.
Hardware Issues
Sometimes, touch screen problems stem from physical issues with the device.
Physical Damage or Loose Connections
If your Lenovo Yoga 720 has been dropped or mishandled, the touch screen may be physically damaged. Additionally, internal connections could become loose, causing the touch screen to malfunction.
System Bugs and Glitches
Bugs or system glitches can disrupt the touch screen’s function.
Operating System Incompatibilities
Certain updates or system configurations can cause the touch screen to malfunction, especially after a major Windows update.
Basic Troubleshooting Steps
Before diving into more technical solutions, it’s always best to try simple fixes first.
Restart Your Device
It may sound too simple, but restarting your Lenovo Yoga 720 can clear up minor software glitches that could be affecting the touch screen.
Clean the Screen and Check for Physical Obstructions
Dust, dirt, or oils from your fingers can sometimes cause touch screen issues. Clean your screen with a soft, dry cloth and check for any visible obstructions.
Software Solutions for Lenovo Yoga 720 Touch Screen Issues
If basic troubleshooting doesn’t solve the problem, you may need to explore software solutions.
Update Touch Screen Drivers
An outdated driver is one of the most common causes of touch screen malfunctions. Here’s how to update your drivers:
Using Device Manager to Update Drivers
- Right-click the Start button and select Device Manager.
- In Device Manager, look for Human Interface Devices and find the touch screen driver.
- Right-click the touch screen driver and select Update Driver.
- Choose Search automatically for updated driver software.
If there’s an update available, follow the on-screen instructions to install it.
Run Windows Troubleshooter
Windows has a built-in troubleshooter that can help identify and fix touch screen issues.
Steps to Access the Troubleshooter
- Go to Settings.
- Select Update & Security.
- Choose Troubleshoot and find the Hardware and Devices troubleshooter.
- Run the troubleshooter and follow the prompts.
Reset Touch Settings via Device Manager
If updating the drivers doesn’t work, you can reset your touch settings:
- Go to Device Manager.
- Locate the touch screen under Human Interface Devices.
- Right-click and select Disable.
- Wait a few moments, then right-click again and select Enable.
This process essentially resets the touch screen functionality.
Hardware Solutions for Lenovo Yoga 720 Touch Screen Problems
If software fixes don’t solve the issue, it’s time to check for hardware problems.
Check for Loose Connections
Internal connections could be loose, especially if the device was dropped or mishandled. While this typically requires professional assistance, you can gently press along the edges of the screen to see if there’s any visible improvement.
Inspect for Physical Damage
If your screen is cracked or damaged, the touch screen may not work properly. In this case, replacing the screen may be the only solution.
Seek Professional Repair Services
If you’ve tried everything and your touch screen still isn’t working, it’s best to consult a professional technician. They can properly diagnose and repair any underlying hardware problems.
Advanced Solutions for Persistent Issues
If your Lenovo Yoga 720 touch screen problems persist, consider more advanced solutions.
Reinstall or Update the Operating System
Sometimes, a fresh installation of the operating system can fix bugs that are preventing the touch screen from working.
Perform a Factory Reset
If all else fails, a factory reset might be the only option. This will restore your device to its original settings, which may resolve any deep-rooted software issues. Just be sure to back up your data before proceeding.
Preventing Future Lenovo Yoga 720 Touch Screen Problems
Regular Driver Updates
To avoid future issues, make sure to regularly update your drivers. Most driver issues can be prevented with timely updates.
Handle Your Device with Care
Accidental drops or pressure on the screen can cause damage. Handle your device carefully to prevent physical damage that could lead to touch screen issues.
Conclusion
A non-working touch screen on your Lenovo Yoga 720 can be a hassle, but with the right troubleshooting steps, you can usually fix it without much trouble. Whether it’s a software or hardware issue, following the steps outlined above will help you get your device back in working order.
FAQs
What should I do if the Lenovo Yoga 720 touch screen stops working after a Windows update?
Try updating your touch screen drivers or rolling back the update to see if it resolves the issue.
How can I prevent physical damage to my Lenovo Yoga 720?
Using a protective case and being cautious with how you handle the device can help prevent physical damage.
Does cleaning the screen improve the touch response?
Yes, a clean screen can help remove any dust or debris that might interfere with touch sensitivity.
Can resetting Windows help fix persistent touch screen issues?
A Windows reset can help resolve deep-rooted software issues, but it should be a last resort after other methods have been tried.
Should I seek professional help for touch screen problems?
If basic troubleshooting and software solutions don’t work, it’s a good idea to consult a professional technician for hardware-related problems.