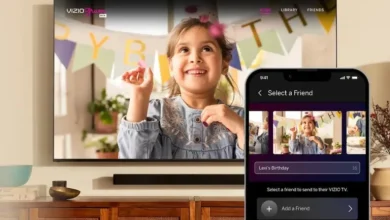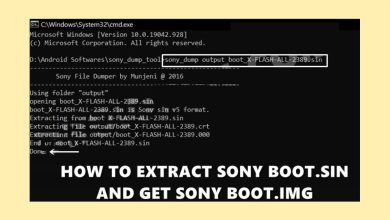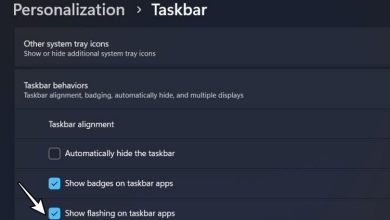Vizio Smart TVs? Total win! They’ve got killer picture quality and won’t break the bank. But there’s a catch no Android love, which means no Play Store.
Table of Contents
Want to install apps on your Vizio TV but freaking out a little? We’ve got workarounds galore. Most newer Smart TVs, including Vizio, come loaded with apps tailor-made for your binge-watching pleasure.
You’ll find a bunch of Android apps already on your Vizio TV, plus a whole bunch more you can download. But what if the app you’re craving is MIA? Don’t sweat it we’ve got your back!
Here’s the inside scoop on adding apps to your Vizio Smart TV, even if your Vizio Smartcast remote is missing that magical “V” button (the Home button’s your new BFF, btw).
Method 1: Add Apps on Any Vizio Smart TV (Released in 2016 or Later)
Vizio rolled out this sleek new home screen for its 2016 and later models, making it easier than ever to add apps to your Vizio TV. You probably already have it!
Here’s the game plan:
-
Hit that Home button: You know, the one on your Vizio Smart TV remote that looks like a little house.
-
Go Left: Press the left arrow key on your remote to open up the navigation bar.

-
Find “Apps”: Use those arrow keys again to scroll down until “Apps” is highlighted in blue. Hit OK on your remote.
-
Add to Your Heart’s Content: Browse the Vizio app list and pick your poison! Tap “Add to Home Screen” and you’re in business. You can search by app name or use those handy-dandy filters.

we’ve got a whole list of awesome apps and channels available on Vizio Smart TVs. Check it out!
Method 2: Install Apps Using the Vizio Internet Apps (Plus) Platform
First things first make sure your Vizio TV is online. Then, give that Home button on your remote a double-tap (you know the one!).
-
Behold the Apps! You’ll see a glorious list of all the apps installed on your Vizio TV. You’ve got tabs for “My Apps,” “Featured,” “Latest,” “All Apps,” and “Categories” take your pick.
-
Find Your App Fave: Browse those tabs to your heart’s content or type the app’s name into the search bar.
-
Make It Yours: Once you’ve found “the one,” hold down the OK button on your remote until it appears in the “My Apps” tab.
-
Need Netflix or Hulu? Use your TV’s built-in app store Vizio Internet Apps to grab those goodies.
Method 3: Use Apps on Your Vizio TV with the Magic of Screencasting
Let’s be real, Vizio TVs don’t have every app under the sun. But don’t despair! Screencasting is here to save the day!
Lots of Vizio TVs have this nifty Screencast option basically, you beam the app from your phone or tablet straight to your TV.
Here’s the lowdown:
-
Get Connected: Make sure your Vizio TV and your mobile device are both on the same WiFi network. This lets your phone/tablet easily find the TV.
-
Fire Up Your App: Open the app you wanna cast. Let’s say it’s YouTube open it up and look for the “Connect to Device” option in the menu.
-
Find Your TV: Your phone/tablet will start hunting for nearby wireless displays. Your Vizio TV should pop up select it and let the screencasting extravaganza begin!

Screencasting from a Laptop to a Vizio TV
You can even get in on the action with your Windows 10 laptop!
-
WiFi is Key: Both your laptop and your TV need to be on the same wireless network (are you sensing a theme here? 😉).
-
Open Chrome (or Your Browser of Choice): Click that three-dot menu in the upper right corner (Firefox and Explorer have similar options).


-
Connect and Cast: Select your Vizio TV from the list and watch as your laptop screen takes over!
Important Note: Make sure your laptop, phone, and TV are all connected to the same wireless router for this to work its magic.

Screen Sharing on Vizio TVs Using iPhones/iPads
Vizio TVs and iPhones get along swimmingly thanks to Apple AirPlay 2. It’s like screen mirroring on steroids!
-
Open Up and Stream: Open your streaming app on your iPhone or iPad and tap that three-dot icon. Your device will start searching for nearby TVs. (Make sure your iPhone and Vizio TV are on the same WiFi network—told ya it was important!).
-
Cast Away! Your Vizio TV should appear on the list. Tap it, and you’re streaming! You can even share music and photos this way.
Method 4: Using Chromecast or Roku Streaming Players
Another awesome way to get your app fix? Streaming players like Chromecast or Roku! Just make sure they’re on the same network as your Vizio TV, and you’re good to go.
Pro Tip: The Vizio SmartCast App (available on Android and iOS) is a lifesaver! You can see which apps are installed on your Vizio TV and even control playback right from your phone. How cool is that?
Method 5: Download Apps from the Play Store Using Your Vizio TV’s Browser
Okay, so your Vizio Smart TV doesn’t have the Play Store, but you can still tap into the power of Google’s app store. Mind. Blown. 🤯
Here’s how to do it:
-
Open Your Browser: Fire up a web browser on any device that’s connected to the internet—your computer, your phone, whatever works.
-
Head to the Play Store: Search for “Google Play” on Google and click on over to the Play Store.
-
Find Your App: Find the app you’re dying to download and hit that Install button.
-
Sign In: A window will pop up asking you to sign in with your Google account. Use the same one you used to set up your Vizio TV.
-
Install and Enjoy: Enter your Vizio Smart TV’s name and click Install. You’ll get a notification when it’s ready to roll. Tap OK, and you’re in business!
Method 6: Using a USB (For the Truly Adventurous)
Feeling techy? You can even install apps using a USB drive.
-
Format Your USB: Make sure it’s formatted to FAT32.
-
Download the APK: Grab the APK file for the app you want from a reputable website (be careful out there!).
-
Transfer Time: Copy that APK file onto your USB drive.
-
Plug It In: Connect the USB drive to your Vizio Smart TV.
-
Find Your File: A dialogue box will pop up on your TV. Select My Files.
-
Install and Enjoy: Find your downloaded APK file and click on it to start the installation process.
The Bottom Line: Get the Most Out of Your Vizio Smart TV
Not all Vizio TVs are created equal, my friend! Some let you go wild with app installations, while others are a bit more… resistant. Before you tear your hair out, double-check your TV’s model number.
And hey, if your Vizio just isn’t cutting it in the app department, maybe it’s time for an upgrade! Just make sure your next TV love has built-in support for app installations or its own app store. (And don’t forget about screencasting—it’s a game-changer!).


![How to Reinstall Chrome on Any Device? [Solution Inside!] How To Delete Google Chrome Browser Thumbnail 5](/wp-content/uploads/2024/07/how-to-delete-google-chrome-browser-thumbnail-5-390x220.png)