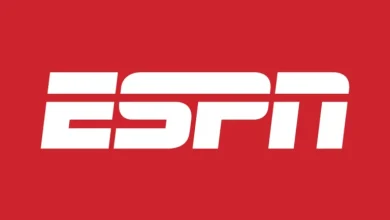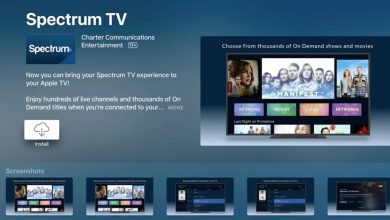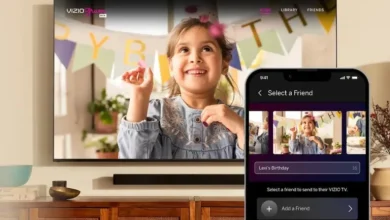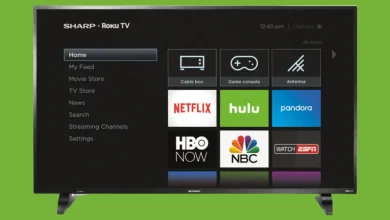AirPlay is a powerful tool for streaming content effortlessly from Apple devices to Roku TVs or other Roku devices. However, when it malfunctions, it can disrupt your media experience. In this guide, we explore step-by-step solutions to fix AirPlay not working on Roku and ensure a seamless connection between your devices.
Table of Contents
What is AirPlay on Roku?
AirPlay, including the enhanced AirPlay 2, allows you to wirelessly stream audio, video, and more from Apple devices to compatible Roku devices. This feature, paired with Roku’s versatile ecosystem, enhances home entertainment. Devices like the Roku Streaming Stick, Roku Ultra, and even the Roku Premiere support AirPlay. However, interruptions like network issues or misconfigurations may occur, requiring troubleshooting.
Initial Checks for AirPlay Problems
Before diving into detailed solutions, ensure the following basics are addressed:
- AirPlay Compatibility: Confirm your Roku model supports the inbuilt AirPlay feature under Settings > Apple AirPlay and HomeKit.
- Same Network Requirement: Both devices must be connected to the same wireless network.
- Software Updates: Update your Roku via Settings > System > System Update and ensure your Apple device has the latest iOS.
- Reboot Devices: Restart your Roku device and Apple device to clear temporary glitches.
Common Causes of AirPlay Issues on Roku
- Network Traffic Overload: Congested Wi-Fi can prevent smooth streaming.
- Router Configurations: Improper settings on your WiFi router may block communication.
- Device Incompatibility: Attempting to use AirPlay on non-AirPlay-compatible Roku models.
- Misconfigured AirPlay Options: AirPlay may not be enabled on your Roku device.
Detailed Steps to Resolve AirPlay Not Working on Roku
1. Verify AirPlay Settings on Roku
Ensure the AirPlay feature is toggled on:
- Go to Settings > Apple AirPlay and HomeKit.
- Check that AirPlay is enabled, and the AirPlay code setting is configured if required.
2. Update Roku OS and Apple Devices
Outdated software can cause AirPlay problems:
- On Roku: Navigate to Settings > System > System Update > Check Now.
- On your Apple device: Install the latest iOS or macOS updates to ensure compatibility.
3. Reset Network Connections
If the network is unstable, resetting may help:
- On Roku: Visit Settings > System > Advanced System Settings > Network Connection Reset and follow the prompts.
- Restart your router and reconnect all devices to the same network.
4. Adjust Firewall and VPN Settings
- On macOS, check Firewall Options under System Preferences > Security & Privacy > Firewall and allow AirPlay-related services.
- Disconnect VPNs that may block local connections.
5. Reboot Roku and Apple Devices
A system restart can resolve temporary malfunctions:
- Use the Roku remote to navigate to Settings > System > System Restart.
- Reboot your iPhone, iPad, or Mac by powering it off and back on.
6. Factory Reset Your Roku Device
If all else fails:
- Go to Settings > System > Advanced System Settings > Factory Reset.
- Follow the on-screen steps to reset and reconfigure the device.
Preventing Future AirPlay Problems
- Keep both Roku and Apple devices updated.
- Place your Roku near your WiFi router to reduce signal interference.
- For heavy network traffic, upgrade to a dual-band router for better performance.
- Refer to the official Roku support or Roku community forums for specific device-related queries.
Final Words
Fixing AirPlay issues on Roku requires addressing settings, connectivity, and compatibility challenges. Whether you own a Roku Streambar, Roku Express, or another model, these solutions will restore your ability to enjoy the AirPlay feature without interruptions. Stay updated, maintain strong network connections, and use AirPlay with compatible devices for an optimized streaming experience.