Samsung Galaxy S24’s lock screen customization with LockStar
Enhance your Samsung Galaxy S24's lock screen with LockStar customization options.
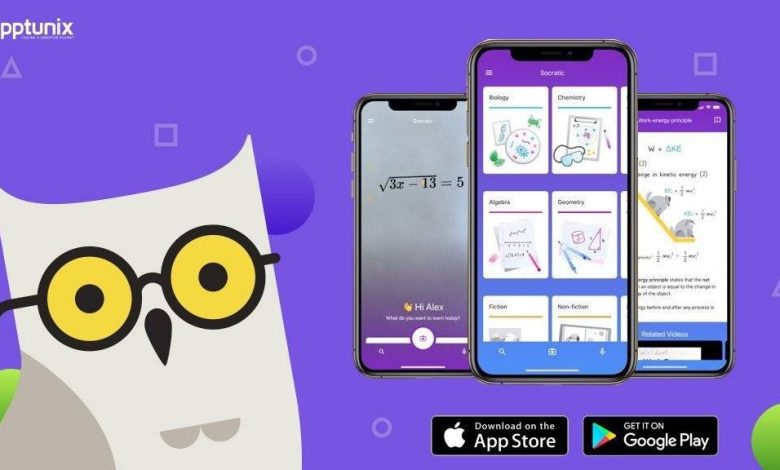
Samsung’s Galaxy S24 Ultra has been out for almost two months. As a new owner of the Galaxy S24 Ultra, I took some time to grasp the new features of One UI 6.1. Samsung’s One UI skin offers a wide range of customization options, including its service, Good Lock, with numerous modules to personalize your device. If you’re new to Samsung phones and want to explore customization choices, join me as we delve into the Good Lock customization modules. Good Lock is a free app by Samsung available for Z, A, M, or F series smartphones, offering various modules for your specific device model.
Table of Contents
Customizing Galaxy S24 with Good Lock
Discover how to access the Good Lock app for your Samsung smartphone. Not everyone customizes their devices, so it’s not pre-installed. Learn how to obtain the app and access its modules easily.

- Start by opening up the My Galaxy app on your smartphone.
- Once you’re in the app, just tap on the search bar and look for the Good Lock app.
- When you locate it, tap to download and install it on your Galaxy S24. If you can’t find it, just Google it and then click on the link in the search results.
- Now that you’ve got the Good Lock app set up, go ahead and launch it from your device’s home screen.
- Inside the app, you’ll notice two tabs at the bottom – Life Up and Make Up.
- Simply tap on these tabs to explore all the cool customization options that you can easily install and play around with for free.
So now that you’ve got the Good Lock app and know where to grab the customization modules, let’s dive into how to customize your Galaxy S24, S24+, or S24 Ultra. No need to stress about which S24 version you have – all the modules will work just fine. For this walkthrough, I’ll demo the customization using the Galaxy S24 Ultra.
Customize your LockScreen Using LockStar
When it comes to your Galaxy S24’s lock screen on One UI 6.1, you’ve got a bunch of cool customization options. You can tweak the clock and choose from a selection of lock screen widgets. However, when it comes to AOD, there’s not much flexibility. That’s where LockStar customization steps in. Once LockStar is on your Galaxy S24, let’s dive into the customization choices it offers.

- So, start by opening up the Good Lock app and hit on the LockStar section. You’ll find it up top if you’ve got the module installed already.
- Once you’re in the module, it’ll ask for some permissions.
- Now, you’ll spot two choices. Just flip those toggles to tweak or personalize the elements you want.
What Elements Can You Customize on the Lock Screen?
When you toggle the Lockscreen in the LockStar app, you get to customize a bunch of stuff. Just tap on the lock screen image to start. It’ll take you to the customization part of the lock screen.
At the top right, you’ll see two icons. Click on the first one to customize how your lock screen looks in landscape mode. Feeling lazy? Just hit Auto Layout, and it’ll sort out the widgets for you.
Check out the lock screen screenshots below to see what you can add or remove easily. To remove any element (except the fingerprint scanner icon), tap on it, then hit the little X button in the corner.
Change the Lock Screen Color and Icons
You have the option to hide or show the system icons on the top of the lock screen. You can’t move the system icons bar around, but you can switch up the lock icon. Just tap the lock icon and then hit the icon with 4 circles inside to change it. There’s a variety of lock icons to choose from and even the chance to add your own. If you’re feeling fancy, experiment with the icon colors to give it a personal touch.
![]()
Change The Clock Face Type and Size
One cool feature of One UI 6.1 is the variety of clock faces available for your lock screen. With the LockStar module, you get more options to choose from and resize the faces. Plus, you can place the clock face wherever you prefer on the screen. Just remember, not all clock faces are customizable or movable.

Change The Notification Type
You have the choice to display either app icons or the full notification label indicating new notifications. Opting for the app icons lets you see the specific apps that sent notifications. Furthermore, you can customize by removing the widget, adjusting color, and transparency of the notification label. It’s advisable to keep the colors on automatic if you frequently change wallpapers.

Add or Remove The Now Playing Widget
One of the most valuable widgets available for the lock screen is the now playing widget. It displays the media player currently in use for audio streaming. You have the option to easily relocate or delete this widget from your lock screen. Should you decide to remove it, you can tap on the lock screen to access a variety of widget choices that can be added to the lock screen, provided that the app you prefer offers its own widget.
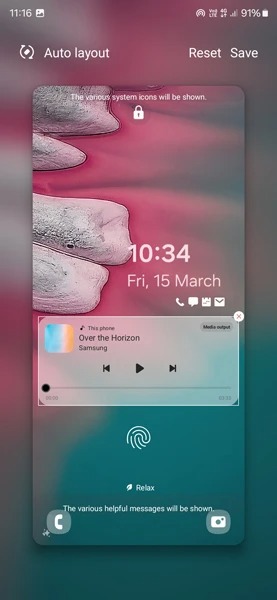
Adding Stickers To Your Lock Screen
Lock screen customization has evolved significantly. Gone are the days of being stuck with the default lock screen chosen by your device manufacturer. With Android 14 and Samsung’s One UI 6.1, LockStar allows you to personalize your lock screen with fun stickers, adding a unique touch. Discover how to enhance your lock screen with stickers on Samsung phones here. You have the freedom to add as many stickers as you desire, although your options are limited to a predefined set of stickers.

The stickers are customizable – you can adjust their size, rotation, and transparency. Currently, there is no feature available to use your own emoji or icon as a sticker.
Adjust The Helpful Messages Section
With this part of the screen, you’ll find messages like fingerprint or face ID for unlocking, your low battery status, and time remaining to charge your device. You can opt to hide, relocate, or personalize it by adjusting the size, transparency, and color. I suggest keeping the message bar at the bottom of the lock screen. No need to search the screen to check the charging time.

Adjust The Quick App Shortcuts Bar
At the screen’s bottom, you’ll find two app shortcuts. Though you can select any app for quick access, did you realize you can actually add up to 5 different app icons there? Alternatively, if you prefer a neat lock screen without these shortcuts, just remove them.

This is the extent of customization available for your lock screen through the LockStar feature from Good Luck, designed for Galaxy S24 devices operating on One UI 6.1.
Customizing AOD Screen with LockStar
The Always on Display screens for smartphones are awesome for checking notifications and the time in a snap. Some even say it’s like the new-gen version of the classic notification LED from a few years ago. Check out the cool stuff you can personalize on the AOD screen with the LockStar customization module.
Changing The Clock Face
You have various clock faces to pick from for your AOD screen. Plus, you can choose to show the battery percentage on your clock widget. If you prefer, you can ditch the clock entirely. Just remember, you can’t move the clock face or much else on the AOD screen.

Change App Icon Notifications Color
The icons for key apps like calls, messages, calendars, and email are customizable. You can opt for a variety of colorful icons or go for a single color across all. Just tap on the widget, then on the bottom right to access the color options. If needed, you can remove these icons from your AOD screen anytime.
Change Charging Info Style
For the AOD screen, you’ve got two options for charging info messages. If you prefer not to show it on the AOD screen, just tap the X button to get rid of it. Similar to the rest, you won’t be able to relocate this message screen.

Adding New Widgets
The AOD screen, similar to the lock screen, allows you to add widgets from any app as long as there’s a specific widget for it. Just tap on the screen, hit the add widget pop-up, choose from the app list, and select your widget. Voilà! Your widget is in place. Keep in mind, you can’t move it around on the AOD screen.

Closing Thoughts
This guide wraps up the instructions for utilizing the LockStar customization module on your Galaxy S24 devices. It allows you to personalize both the lock screen and the Always on Display screens. Besides the LockStar module, you have a variety of other modules accessible through the Good Lock app to further customize your Samsung S24 according to your preferences.