Flickering Netflix screen on Windows or Mac: How to Fix it
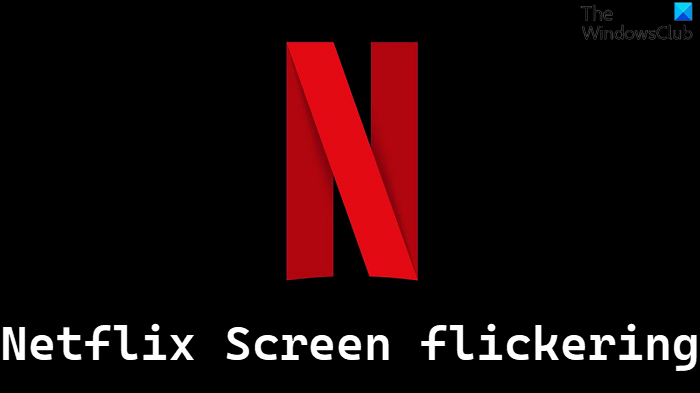
Screen flickering when you’re trying to relax and watch Netflix is super annoying, right? It usually happens because of a few things like software glitches, old drivers, or messed-up display settings. But don’t worry we’ve got your back! Here’s a quick guide to fixing the issue and getting back to your watching without interruptions.
Why Is Netflix Flickering?
Before jumping into fixes, let’s look at what’s causing that flicker. Here are the usual culprits:
- Outdated Display Drivers: If your graphics drivers are old, Netflix might not play nicely.
- Screen Refresh Rate Settings: Sometimes the refresh rate isn’t set right, causing the screen to flicker while you stream.
- Browser Issues: Your browser might not be optimized for Netflix.
- Hardware Acceleration: This is a setting in browsers that sometimes causes screen glitches.
- Display Settings Conflicts: Messed-up display settings can lead to visual problems when streaming.
Fix Netflix Screen Flickering on Windows
- Update Your Graphics Drivers
Old or broken drivers are a common cause of flickering. Here’s how to update them on Windows:
- Press Win + X and select Device Manager.
- Expand the Display adapters section.
- Right-click your graphics driver and choose Update driver.
- Pick Search automatically for updated driver software.
- After updating, restart your computer and see if Netflix behaves better.
- Adjust Your Screen Refresh Rate
A mismatch in your screen’s refresh rate could be causing the flickering. Here’s how to change it:
- Right-click on your desktop and hit Display settings.
- Scroll down to Advanced display settings.
- Under Refresh rate, select the right one (usually 60Hz).
- Apply the change, restart Netflix, and see if it’s fixed!
- Turn Off Hardware Acceleration in Your Browser
Hardware acceleration can mess things up when streaming. Here’s how to disable it in popular browsers:
- Google Chrome: Go to the three dots > Settings > Advanced. Under System, turn off Use hardware acceleration when available, then restart Chrome.
- Microsoft Edge: Go to the three dots > Settings > System and performance. Switch off Use hardware acceleration, then restart Edge.
- Mozilla Firefox: Go to the three lines > Settings > General. Scroll to Performance and uncheck Use recommended performance settings and Use hardware acceleration when available. Restart Firefox.
- Try a Different Browser
If the flickering doesn’t stop, switch things up by using a different browser. Netflix usually works better on Chrome, Edge, or Firefox.
- Turn Off Full-Screen Optimization
Full-screen optimization can sometimes be the bad guy here. To turn it off:
- Right-click on the Netflix app or your browser’s shortcut.
- Select Properties > Compatibility.
- Check Disable full-screen optimizations.
- Hit Apply, then OK.
Fix Netflix Screen Flickering on Mac
- Update macOS and Graphics Drivers
Keeping your macOS and drivers up-to-date can fix flickering issues:
- Click the Apple menu and go to System Preferences.
- Choose Software Update to check for any updates.
- If you see any, click Update Now.
- Disable Automatic Graphics Switching
If you’ve got a MacBook, automatic graphics switching could be the issue. Here’s how to turn it off:
- Head to System Preferences > Battery.
- Click Battery in the left sidebar.
- Uncheck Automatic graphics switching.
- Reset NVRAM/PRAM
Sometimes, resetting your Mac’s NVRAM/PRAM can sort out flickering problems:
- Shut down your Mac.
- Turn it on while holding Option + Command + P + R.
- Let go after about 20 seconds (you might hear the startup sound twice).
- Let your Mac boot up, and see if the flickering’s gone.
- Try Safe Mode
Safe Mode can help you figure out if third-party software is causing the flicker. To enter Safe Mode:
- Shut down your Mac.
- Turn it on while holding the Shift key.
- Let go when the login screen pops up.
- Play something on Netflix while in Safe Mode to see if the flickering stops.
Bonus Tip: Tweak Display Settings on Windows or Mac
Another trick is to mess with your display settings. Lowering the screen resolution or adjusting the display scale can sometimes stop flickering during Netflix playback.
- For Windows: Right-click on the desktop > Display settings. Under Resolution, pick a lower setting (like 1920 x 1080) and see if that helps.
- For Mac: Go to System Preferences > Displays. Click Scaled and choose a lower resolution.
Conclusion
Screen flickering on Netflix can be a pain, but it’s usually not too hard to fix. By updating drivers, tweaking settings, or switching browsers, you should be back to watching your favorite shows in no time!
And if none of these fixes work, it might be time to hit up Netflix support or your device manufacturer for some extra help.