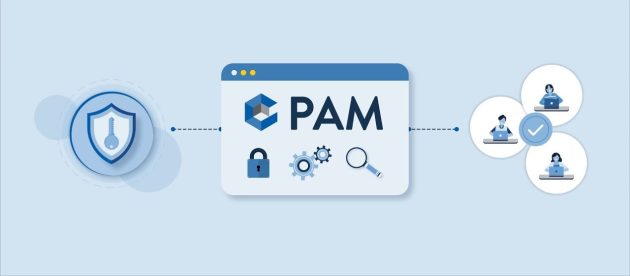How to pair Pamu Wireless Earbuds – Android or iOS

The Pamu S29 wireless headphones are a popular choice for anyone looking for a high-quality audio experience. If you’ve recently purchased these headphones and aren’t sure how to set them up, fear not! With this guide, you will learn how to configure your Pamu S29 wireless headphones quickly and easily.
If you plan on using them for listening to music, answering calls, or other audio activities, you can enjoy all the benefits of these headphones with this step-by-step guide. By the end of this tutorial, you will be equipped with the knowledge to connect your headphones to any compatible device and start enjoying the superior sound quality that the Pamu S29 wireless headphones offer.
How to pair Pamu S29 headphones?
The Pamu S29 headphones can be paired with your device via Bluetooth or via the Pamu app. Pairing the headphones is a simple process. To do so, follow these few steps:
Via Bluetooth from cell phone:
- Put the earbuds in the charging case, close the lid and wait for 3 seconds.
- Once that’s done, remove the headphones from the charging case.
- The headphones will automatically turn on and enter pairing mode.
- Then activate the cell phone’s Bluetooth and wait for the headphones to be found.
- In the “Available Devices” section, tap the “F2” name.
- Confirm pairing to complete.
With the Pamu App:
- Download and install the Pamu App on your Android or iOS device.
- Open the App on your mobile phone, and tap “Allow” on the pop-ups that open.
- Connect to your Pamu account or create one by tapping “New user registration”.
- Once that’s done, tap “Add Device” and follow the on-screen instructions to complete pairing the headphones.
On the computer:
- Make sure the headphones are charged and turned on.
- On your computer, open the Bluetooth Settings menu.
- Put the earbuds into pairing mode by pressing the pairing button for about 3 seconds until the LED lights flash quickly.
- In your computer’s Bluetooth settings menu, look for the Pamu S29 device in the list of available devices.
- Click on the Pamu S29 device to connect it to your computer.
- Wait until the pairing is complete. This may take a few seconds or minutes, depending on your computer.
- Once the Pamu S29 headphones are paired with your computer, you can use the audio output from the computer on your headphones.
If you are having trouble pairing your headphones, please refer to the instructions in the “Troubleshooting” section located at the bottom of this page.
How to use Pamu S29 touch controls?

The Pamu S29 headphones’ touch controls allow users to easily manage audio playback, answer calls and access other features with just a few taps. By following the instructions provided below, you will be able to easily master the touch controls of your Pamu S29 headphones.
- Power on: press and hold the multi-function button for 2 seconds or open the charging case lid.
- Power off: press and hold the function button for 6 seconds to power off, or place them inside the charging case and close the lid.
- Enable/Disable ANC Mode: press and hold for 3 seconds on either earbud.
- Reject call: Press and hold for 2 seconds on either earbud.
- Play/Pause: tap once on either earbud.
- Answer call: tap once on either earbud.
- Reject call: press and hold for 2 seconds on either earbud.
- Pause call: Double-tap either earbud.
- Enable/Disable Game Mode: Triple-tap the left earbud.
- Play the next song: Double tap the right earbud.
- Play Previous Song: Double tap the left earbud.
- Call virtual assistant: triple tap the right earbud.
- Cancel virtual assistant: press and hold for 2 seconds on either earbud.
How to know the battery level of headphones?
The charging box of the Pamu S29 headphones has a battery level indicator light, represented by different colours:
- When the battery is fully charged, the indicator shows a green light, indicating that the level is between 70% and 100%.
- When the battery charge starts to decrease, the indicator light changes to white, indicating that the level is between 30% and 70%.
- When the battery is almost depleted, the indicator light changes to orange, indicating that the level is between 0% and 30%.
This functionality allows the user to monitor the battery level of their headphones and prepare to recharge them before the power runs out completely.
How to charge the headphones?
Put the earbuds into the charging case and close the lid, it will automatically disconnect from the device, and the indicator light will flash to indicate that the earbuds are charging.
How to charge the charging case?
Plug the charging cable into the charger port to charge the charging case and headphones. When charging, the indicator light on the charging box flashes and the green light is always on when it is full.
Pamu S29: Troubleshooting
If you are experiencing issues with your Pamu S29 headphones, here are some troubleshooting tips you can try:
- Check battery level: Make sure the headphones are fully charged or have enough battery power. A low battery can cause connection and performance issues.
- Reset the headphones: Try resetting the headphones by turning the headphones off and holding the power button until the LED light flashes three times. This should reset the headphones and clear up any issues.
- Repair the headphones: Remove the headphones from your device’s Bluetooth settings and pair them again. This can sometimes resolve connectivity issues.
- Check for interference: Wireless headphones can sometimes experience interference from other devices or sources. Try to move away from possible sources of interference, such as other Bluetooth devices or Wi-Fi routers.
- Check for firmware updates: Pamu may release firmware updates for the S29 headphones that may fix bugs or improve performance. Check the Pamu website or the Pamu app for available updates.
If none of these troubleshooting steps works, you may need to contact Pamu customer support for further assistance.