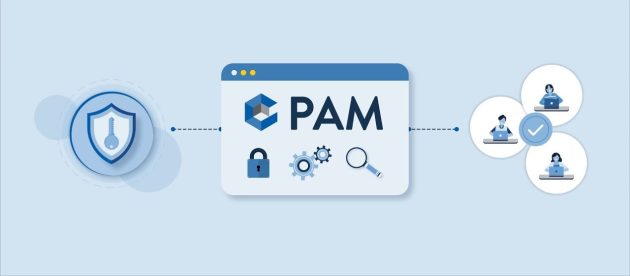Use Your Huawei Phone As a TV Remote And Other Devices

You know you can use your Huawei phone as a remote control for your TV and other devices. Many manufacturers have completely forgotten about it, but the reality is that infrared emitters can be one of the most useful features we can find on our cell phones.
Brands like Huawei, still in full 2020, continue to include this feature in their phones, allowing owners of some of their phones to use your Huawei phone as a TV remote control, without the need for real remote control.
But how is this function used? Many Huawei phone users are unaware that their phones can completely replace the remote controls of televisions, air conditioners, cameras, DVD players, or any other device with an infrared receiver. In this guide, we explain how to use this function step by step.
How to use your Huawei phone as a remote control for TV and other devices
Before you get started, you need to remember that this feature is only available on those Huawei phones that have an infrared emitter. To make sure yours includes this add-on, you can consult the specification list for the model in question on the manufacturer’s website.
You can also check by looking at the upper edge of your mobile phone: the infrared emitter is present if you see a small circle of shiny black plastic or by looking at the list of pre-installed applications if among these there is the “Smart” app Controller ”, your mobile phone has this function.
Having said that, the steps to follow to use your Huawei as a remote control are as follows:
- Open the Smart Controller application, pre-installed on your Huawei mobile phone.
- Touch the button with the “+” icon to add a new device.
- Choose the device type from the predefined categories or touch “Customize” if the device type is not displayed.
- Select the device brand from the list. If it is not displayed, you can go back and touch the “Customize” button to create a device.
- Point to the device you are about to configure and touch the on / off button. If the device turns on or off, tap “Yes”. Otherwise, tap “No”. Continue the process by following the steps indicated on each screen.
- Once the setup process is complete, the remote control will be configured and ready for use.
That’s all. In a very simple way, you will have created a virtual remote control that you can use via your mobile phone at any time and without having to have an Internet connection. Keep in mind that you can add virtual remote controls for all devices that have an infrared receiver.
On the other hand, you can also modify any of the remote controls created directly from the Smart Controller application. To do this, open the remote control and touch the pencil icon located at the top right. Once in the edit panel, simply long-press the button you want to reprogram.