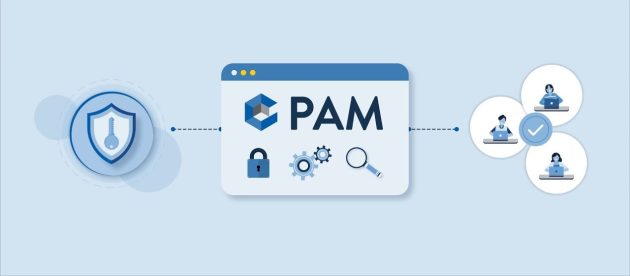Force Close Android Apps Step by Step Guide
Smartphones spend a good part of their time managing the applications that work in a Background, this usually brings some benefits to users, since when executing them they will do so immediately.
However, despite providing some benefits, too cause some inconvenience for which on many occasions we need to close them. Especially because they affect battery and smartphone performance, making it much slower and heavier.
Another reason why we should force the app close is when these begin to present some inconvenience in your system, that is they don’t run the right way or just send an error message. According to all this, here we explain a little more about these processes and how to start closing those apps.

What is the purpose of closing applications forcedly on Android? Benefits
Carrying out this process can be a very good alternative to try. control all those applications that are constantly running in the background. Given that this alone will generate battery consumption and that the device starts working much slower.
Because of this, here we are going to explain the main benefits that we can achieve in our smartphones by forcefully closing applications:
- This will allow you to have battery saving.
- You can prevent some applications Run alone.
- A form of resetting an app that is presenting problems when executing it.
- It allows you to improve device performance.
- Not being running apps in the background of how Facebook, Instagram, and Twitter, among others, can start to Save mobile data. Given that if you are constantly running you may be having a high data consumption.
- It helps you optimize the performance of RAM.
What applications should I close to increase the autonomy of my Android?
As we already know, the Android operating system It is mainly characterized by offering a large number of programs of all kinds for its users. This is how each person can reach install a large number of applications on their device, where some of them can generate more battery and data consumption than others, as well as affect team performance.
Knowing all this, here we present a list of those applications that you should be closing in a forced way so that they do not run on their own. Taking into account that when closing them They won’t work again until you run them yourself.
Facebook: From experience, we know that Facebook is one of the heaviest mobile platforms in Google Play, and this can affect considerably terminal performance-especially yes the same It runs constantly in the background. It is important to mention that Facebook can also cause a greater consumption of mobile data.
Facebook Messenger: The messaging application of this platform is not far behind. It has a large number of tools that can cause the proper functioning of the equipment to be affected. In addition to running in the background
Antivirus: Although many users follow relying on these types of tools, the truth is that most of them end up causing system problems, instead of slowing down Android performance. It is important to keep in mind that these operating systems already have your integrated antivirus, so it is not necessary to have to download other software of these types to mobile.
System apps: If what we are looking for is to take care of the smartphone so that its operation is as optimal as possible, then the most advisable thing is to make use of those known and reliable programs, if we want to navigate use apps like Mozilla, Chrome, Opera, among others, if we want to download an app, then do it directly from Google Play Store.
Widgets and animated backgrounds: One of the main reasons why smartphones consume a lot of battery is when you make use of programs’ animated backgrounds or widgets, also known as dynamic icons. These types of software end up harming considerably the operation of the terminal and its battery.
Will I still receive notifications of the application if I force its closure?
In these cases, it is possible that you can continue to receive some notifications from the application after forcing it to close. This is because sometimes these programs do not close session so they continue receiving notifications
In the case of WhatsApp, at the time of forcefully closing mainly notifications are also deactivated, this is because the app closes completely and to be able to enter it again you must return to enter your data.
Therefore, we can say that this will depend on the software we are working with. In case you make a forced closure of a program and this continues sending notifications, you must enter it, log out, and then if you close it completely. In this way, you will prevent the same continuing sending a notification to your device.
Steps to force the closure of applications on Android to save battery
The forced closure of Android applications can be carried out through different methods. Being able to finish the operation of this software gives you the possibility of Increase battery life and system operating speed.
Thus, Here we explain each of the methods you can begin to carry out to perform this type of process:
Close by the overview
- The first thing you have to do is find the button “General view” located at the bottom of your screen. In some devices, this is usually located in the center or on the left side as with most Samsung.

- Once found, the following will behold it for a few seconds until they appear the apps you have opened on the screen.

- The following will be moved to each of these applications either up, down, or sideways, this will also depend on the team model.

- Once this is done, you will have closed all programs, thus avoiding any of them being run in the background.

Using the Settings
The other method that we can carry out is through device settings, in this case, we will have to directly access the app we want to stop. To do this we must follow these steps:
- The first thing will be to enter the “Settings” of your Android device.
- Next, we look for the section “Applications”.
- There it will appear a list of all the applications you have installed on your device
- The following will be entering the app you want to stop.
- There you will see two options “Deactivate” Y “Force closing”, in this case, we select the second pressing on it.
- Finally, a window will appear where you must click on “Force closing” To confirm this process. The program is automatic will close completely and will stop running.
Using the developer options
Finally, we present this other method that can also be carried out from Android settings. This time it consists of entering developer options and from there disabling all those programs that have an operation in the background.
To do this follow these steps:
- Enter the “Settings” of your Android device.
- Then move the screen towards the end and select the section of “Developer options.”
- There you must move the screen down until you get to the tab “Applications”.
- The next thing will be to click on “Background check”.
- Now you will see a list with all the applications that have background operation, in this case, you must pass the switch to the other side until it turns a blue-to-gray color. This way you can disable all this execution of some programs in specific.