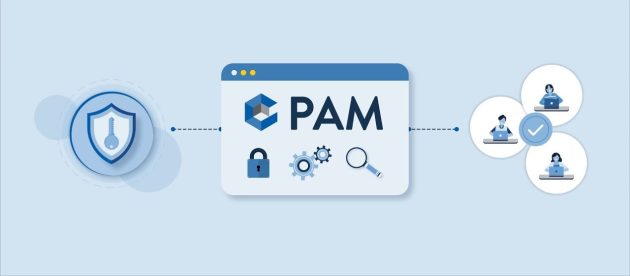Asus Zenfone 9 Firmware Flash File – Android 12 S

Download Firmware/Flash File For Asus Zenfone 9:
When it comes to a guide like how to flash Asus Zenfone 9 firmware, your information with flashing tools is Asus Zenfone 9tant.
However, installing the Asus Zenfone 9 Stock ROM can be difficult at times when you search for the internet to unbrick your device. On this page, you will find information to help you prepare for flashing the firmware.
The Benefit Of Stock Firmware:
- Flash Stock ROM to unbrick your Asus Zenfone 9
- Update and downgrade
- Unroot or fix bugs on the phone
- To solve the lag or stutter
- Fix software issues.
- Revert to stock to get your warranty
- Keeps rebooting issue
- If your phone boots straight into recovery
- Phone boots straight into its bootloader
Requirements:
- Supported Phone: Asus Zenfone 9
- Charge your mobile: You may no less than a half charge.
- Laptop or PC.
- Take Full Backup
- Asus Flash Tool
- ADB fast boot Zip
- Asus Mobile Drivers
Asus Zenfone 9 Firmware Details:
| Device Name: | Asus Zenfone 9 + OTA |
| ROM Type: | Full ROM |
| SoC: | QCOM 8 gen1 |
| OS: | Android 12 S |
| Password: | Null |
| Root Access: | No |
| Region: | GLO |
| Firmware Version: | AI2202-ASUS-32.2030.2030.26-1.1.1-2208 |
| Download | AI2202-ASUS-32.2030.2030.26-1.1.1-2208 |
Instructions to Flash Asus Zenfone 9 Stock ROM:
Download the Asus Flash Tool and USB Drivers on your PC. Follow the below Guide to install the firmware using your favorite method.
Disclaimer:
- Please read and understand the Full Guide Before Flashing.
- Use these instructions at your own risk. We will not be responsible for everything that happens to you or your device, resulting from the use of information in this guide.
- Ensure charged you phone at 70–80%.